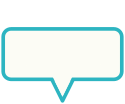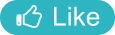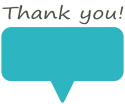INDEX

EPOMAKER EK21のレビュー

メカニカルテンキー「EPOMAKER EK21」のレビュー。
VIAを使ったキーマップの変更。

投稿日:2025-02-01

更新日:2025-02-16
関連ページ
参考URL
前回
CIDOO V65を買ってから、メカニカルキーボードにハマりつつある。
ただCIDOO V65はテンキーレスなので、やっぱり帳簿を作る際に少し不便だと感じていた。
CIDOOシリーズにはCIDOO V21というテンキータイプもあるが、同じシリーズだけ買い続けるのも視野が狭いかなと思った。
そこでAmazon、Youtubeで色々調べて、EPOMAKER EK21という機能十分なメカニカルテンキーを見つけた。
EPOMAKER EK21はネットではVIAでキーコンフィグが出来ないというバグ報告が広がっている。
自分は以前CIDOOで鍛えられたのでVIAには自信があって、これはガセではないかと思っていた。この検証に対する興味もあった。
結論からいうEPOMAKER EK21は、少なくとも自分の環境ではVIAの設定が可能だった。
 下がEPOMAKER EK21のお姿。後述するが至れり尽くせりの機能を搭載していて、メーカー公式で5,600円ほどで買える。
下がEPOMAKER EK21のお姿。後述するが至れり尽くせりの機能を搭載していて、メーカー公式で5,600円ほどで買える。

どうやらEpomaker EK21-Xという上位機種もあるみたい。こちらは外殻にプラスチックでは無くアルミニム合金を使っている。
ただし現在品切れであるのと、値段はプラス4,000円も追加になってしまう。
EPOMAKER EK21はホットスワップ対応でスイッチを自分でカスタマイズできる。
スイッチはEpomaker Wisteria Switchというリニア軸を使用、若干重さを感じるが静音性が高い。

最近流行りのガスケットマウントも搭載。衝撃を吸収して、打鍵音と打鍵感に影響を与えている。
有線と2.4G無線通信に対応していて、Bluetoothは3台まで登録可能。(残念ながら技適に通ってない)
USBケーブルとUSBドングルもしっかり付属品として付いてくる。


USBドングルは背面に収納スペースが存在してる。

 VIAの導入はCIDOOとほぼほぼ同じ。設定ファイルだけが少し違う。
VIAの導入はCIDOOとほぼほぼ同じ。設定ファイルだけが少し違う。
キーマップを変更するには、まずVIA本体のインストールと、EPOMAKER EK21に対応したJSONファイルを2つ落とす必要がある。
まず
こちら
から対応するOSの実行ファイルを落としてインストール。
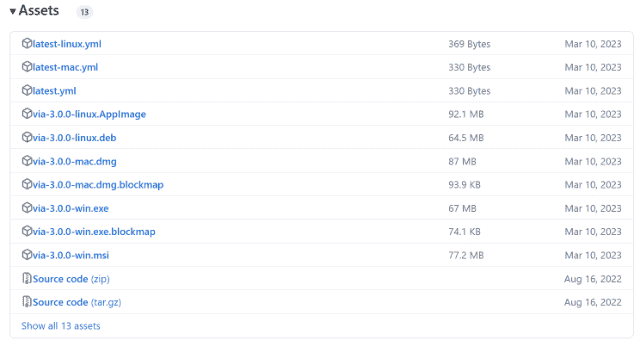
色々あるが、windowsの場合via-3.0.0-win.exeというファイルだけでOK。
macならvia-3.0.0-mac.dmgというファイルだけでOKだと思う。
VIA本体をインストールしたら次は
ここ
からJSONをダウンロードしていく。
EK21で検索すると、10個のファイルがヒットする。
この中から「Epomaker EK21 VIA USB JSON V3」と「Epomaker EK21 VIA 2.4G JSON V3」の2つを探しだす。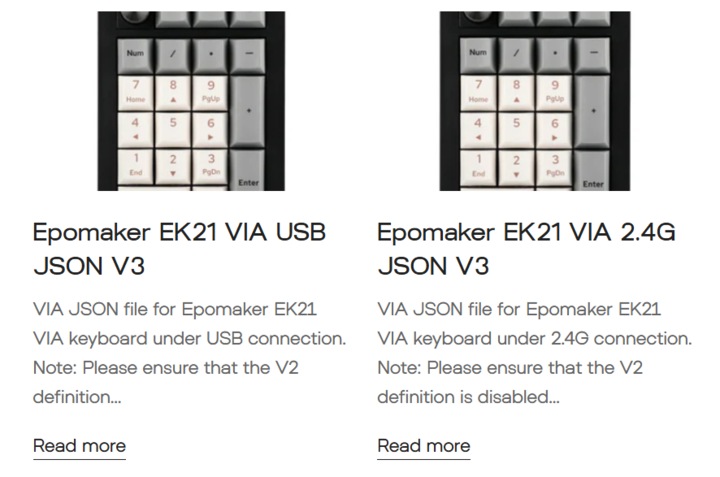
上の状態から画像をクリックするとDOWNLOADボタンが表示される。
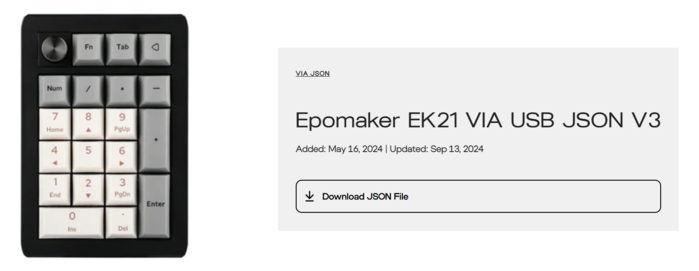
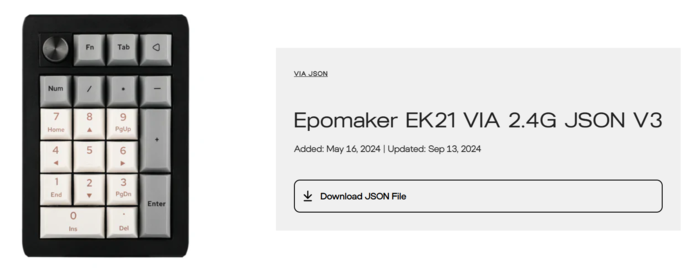
 インストールしたVIAアプリを開くと下のようなCONFIGURE画面が最初に映る。
インストールしたVIAアプリを開くと下のようなCONFIGURE画面が最初に映る。
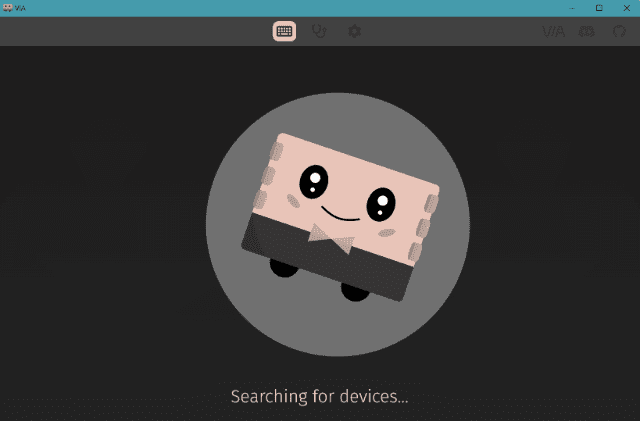
ここから上部タブメニューの右端をクリック、SETTINGS画面に移動。
そして一番上のShow Design tabを有効化、これによりEK21のJSONファイルを読み込むことが出来る。
CIDOOの場合は、下から二番目のRender Modeを2Dから3Dに変更する必要があったが、EK21では両方大丈夫だった。
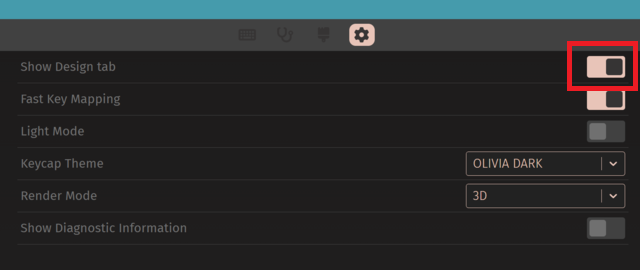
続いて上部タブメニューから追加されたDESIGN画面に移動。
Loadボタンから先ほどダウンロードしたJSON2つを読み込む。
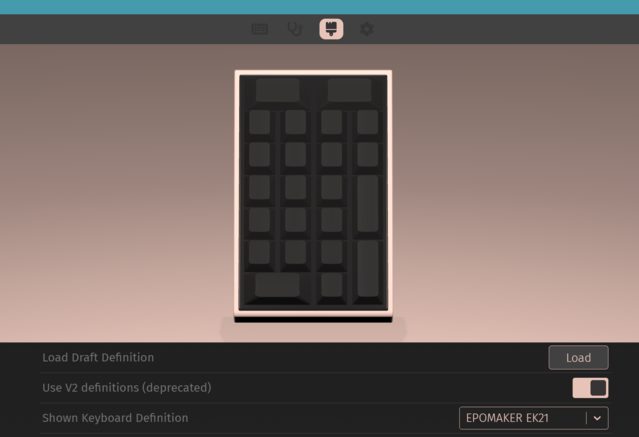
タブメニューの一番左、CONFIGURE画面に戻る。
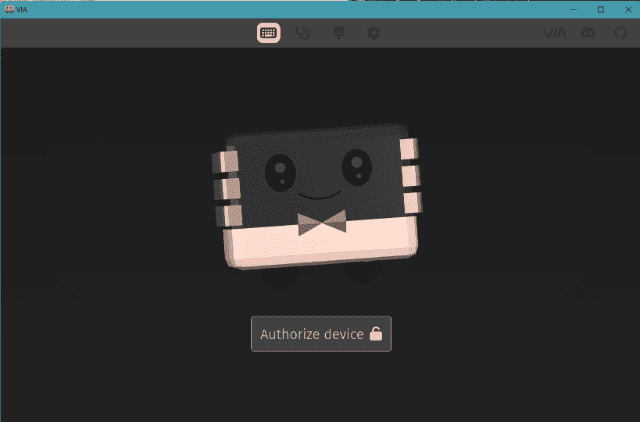
ここでキーボードをPCに接続する必要があるが、有線接続でないと認識してくれない。
付属のUSBドングルを差し込んでる場合は外し、USBケーブルのみをPCと繋ぐ。
またEK21は有線、2.4G無線、BlueToothの3つのモードがある。この内有線モードでないとVIAの設定ができない。
フレーム裏側のスイッチが有線モード(真ん中のスイッチ)になっていることを確認。

ここまでやって、「Authorize Device」ボタンを押す。

キーボード認識が通ると、下のようなキーマップ変更画面が出てくる。
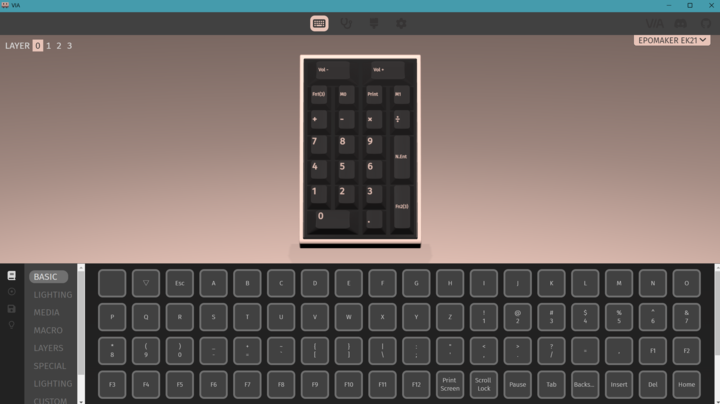
画面上半分の特定のキーキャップをタップした後、画面下半分のキーを選択することでキーマップを変更できる。
左上に「LAYER 0 1 2 3」という表示があって、それぞれの数字を押すと異なったキーマップが表示される。
0はデフォルト状態を、それ以外はFn1、Fn2、Fn3を押し続けている時のキーマップを表している。
自分の場合スペースキーの右側にFn1とFn2キーをアタッチし、3種類のレイヤーを使い分けている。
Fnキーは、左下のLAYERSタブからアタッチできる。
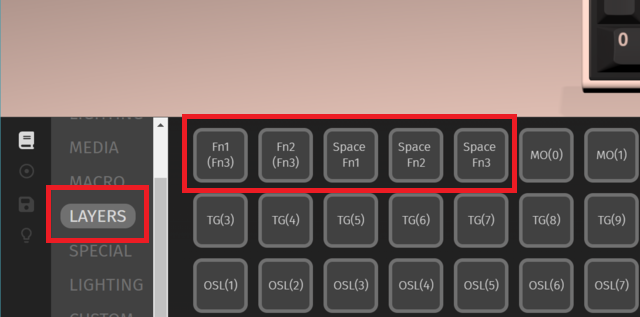
便利なのはマクロを設定できること。これによって複数のキータッチを1つのボタンにまとめることが出来る。
左下のアイコンタブの、上から二番目をクリックするとマクロ登録画面に移る。
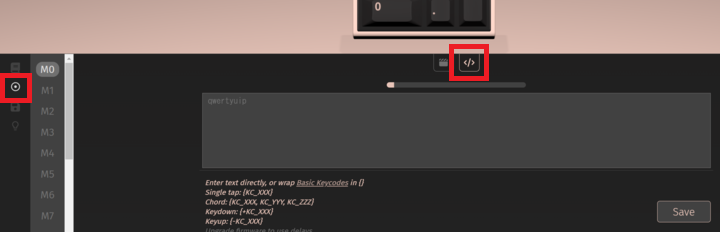
マクロはM0からM15まで登録可能。上の画像ではM0に編集を加えようとしている。
マクロのコードは、まず中央辺りの「</>」ボタンを押し、その下の空欄部分に書き込んでいく。
コードのルールは全体を{と}で囲み、その中にキーコードをカンマ区切りで入力。
例えば左Ctrlキーとスペースの同時押しを登録する場合、コードは次の通り。

 キーコードは
こちらのサイト
で確認できる。コードを打ち込んだら右下の「Save」ボタンで登録。
キーコードは
こちらのサイト
で確認できる。コードを打ち込んだら右下の「Save」ボタンで登録。
登録したマクロは左下のMACROタブから指定のキーにアタッチできる。
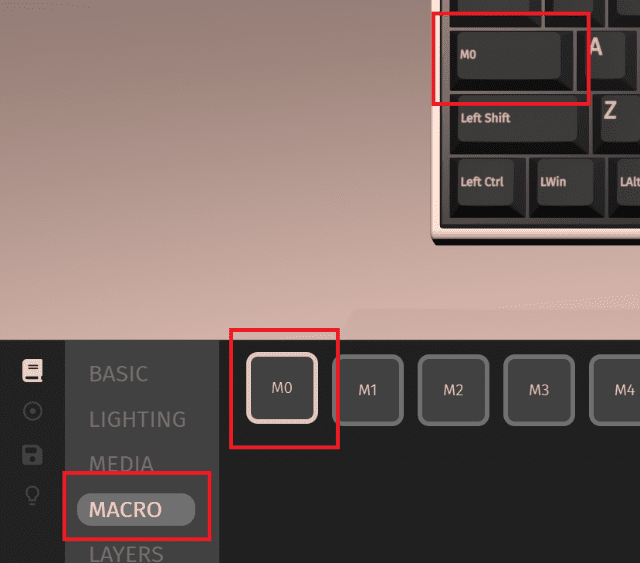
 EK21の豊富な機能を考えると、これを6000円以内で買えるのはお得と言って良いと思う。
EK21の豊富な機能を考えると、これを6000円以内で買えるのはお得と言って良いと思う。
しかし個人的な感想としては、後3000円追加してCIDOO V21買った方が良いと思った。
まずスイッチ軸に採用してるEpomaker Wisteria Switchが、最後まで反発が一定で、どこまで押せばスイッチが入るのかよく分からない。
加えてアピールポイントの一つであるガスケットマウントが、CIDOOと比べると沈み込みがかなり強い。
力を込めると5mmくらい沈むんじゃないだろうかと思う。
この2つの要素が相まって、スイッチを押すたびにぐにゅっとしたゴムのような感触がある。
端的に言って打鍵感が気持ちよくない。
計算に集中してる時などは、押したつもり押せてないこともよくあった。
CIDOOより静音性は高いのは確か。あと腕の筋肉が強い人は、「押したつもり押せてない」ということも無い可能性がある。
結局は人それぞれなので、実際触ってみないと何とも言えないと思う。
ただCIDOO V65はテンキーレスなので、やっぱり帳簿を作る際に少し不便だと感じていた。
そこでAmazon、Youtubeで色々調べて、EPOMAKER EK21という機能十分なメカニカルテンキーを見つけた。
自分は以前CIDOOで鍛えられたのでVIAには自信があって、これはガセではないかと思っていた。この検証に対する興味もあった。

EPOMAKER EK21の概要

どうやらEpomaker EK21-Xという上位機種もあるみたい。こちらは外殻にプラスチックでは無くアルミニム合金を使っている。
ただし現在品切れであるのと、値段はプラス4,000円も追加になってしまう。
スイッチはEpomaker Wisteria Switchというリニア軸を使用、若干重さを感じるが静音性が高い。

最近流行りのガスケットマウントも搭載。衝撃を吸収して、打鍵音と打鍵感に影響を与えている。
USBケーブルとUSBドングルもしっかり付属品として付いてくる。




VIAとJSONの導入
キーマップを変更するには、まずVIA本体のインストールと、EPOMAKER EK21に対応したJSONファイルを2つ落とす必要がある。
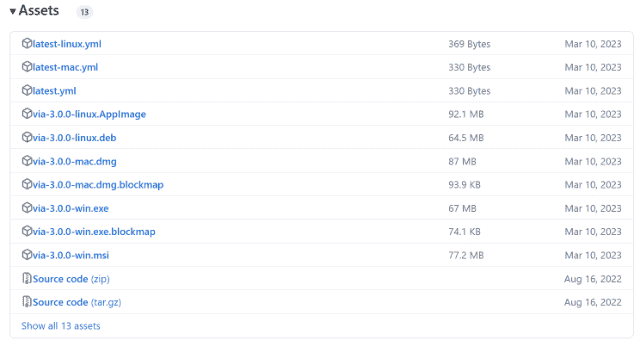
色々あるが、windowsの場合via-3.0.0-win.exeというファイルだけでOK。
macならvia-3.0.0-mac.dmgというファイルだけでOKだと思う。
EK21で検索すると、10個のファイルがヒットする。
この中から「Epomaker EK21 VIA USB JSON V3」と「Epomaker EK21 VIA 2.4G JSON V3」の2つを探しだす。
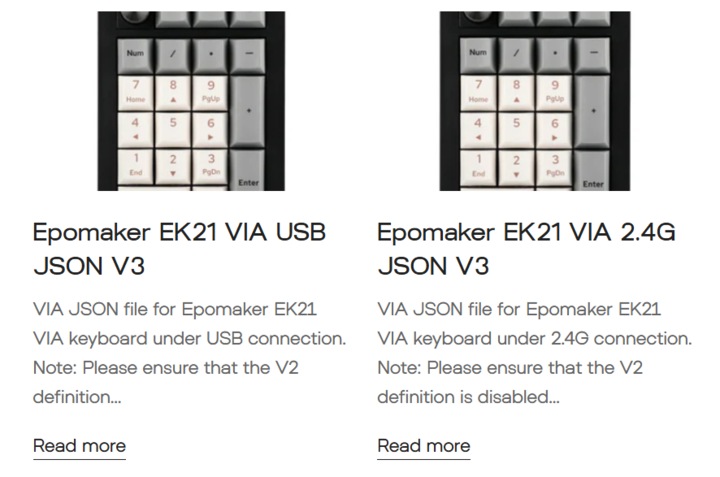
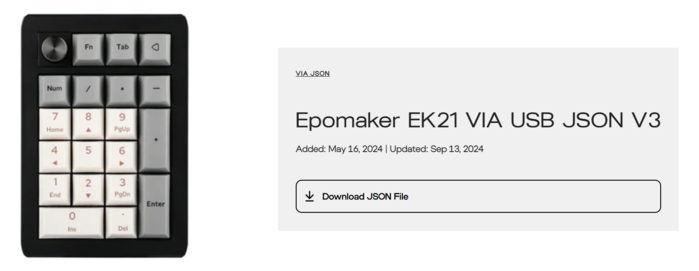
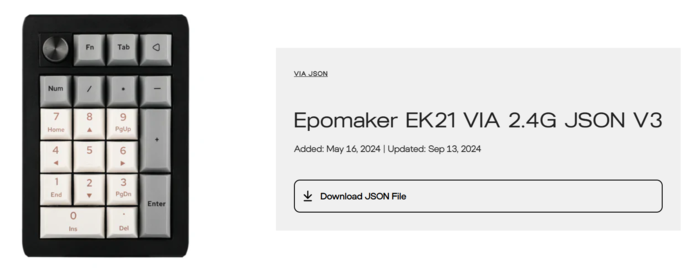

VIAにキーボードを認識させる
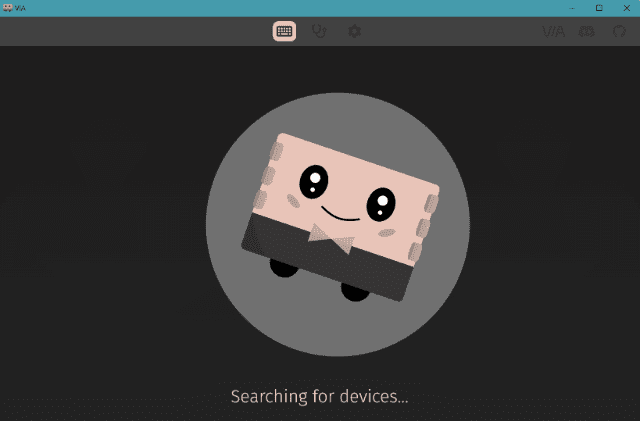
そして一番上のShow Design tabを有効化、これによりEK21のJSONファイルを読み込むことが出来る。
CIDOOの場合は、下から二番目のRender Modeを2Dから3Dに変更する必要があったが、EK21では両方大丈夫だった。
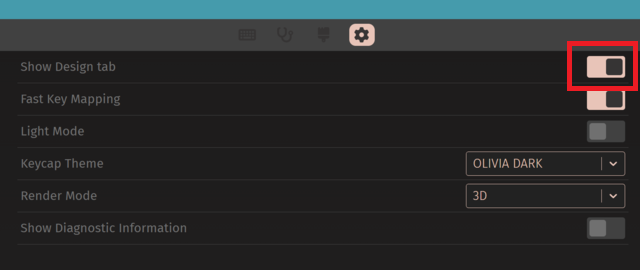
Loadボタンから先ほどダウンロードしたJSON2つを読み込む。
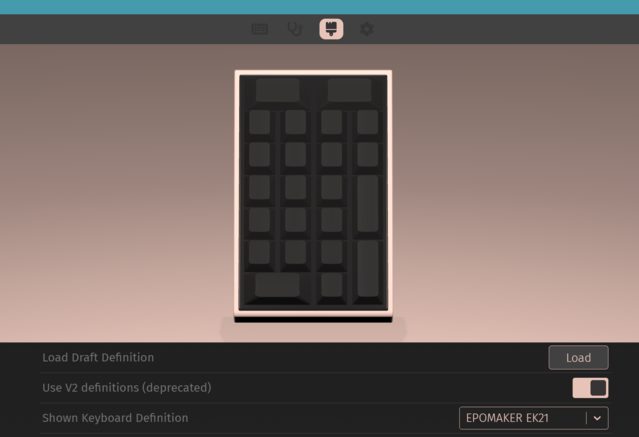
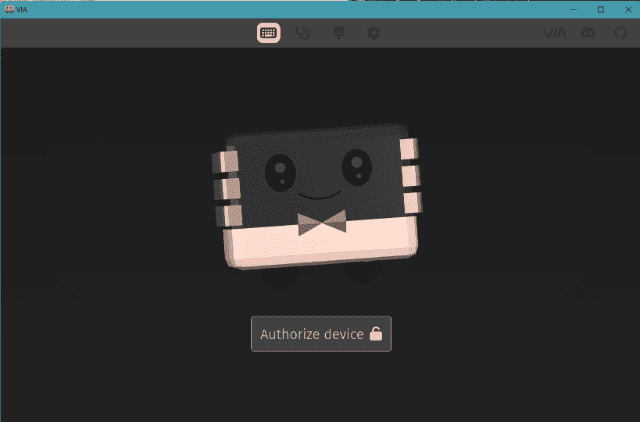
ここでキーボードをPCに接続する必要があるが、有線接続でないと認識してくれない。
付属のUSBドングルを差し込んでる場合は外し、USBケーブルのみをPCと繋ぐ。
フレーム裏側のスイッチが有線モード(真ん中のスイッチ)になっていることを確認。

ここまでやって、「Authorize Device」ボタンを押す。

VIAでキーマップを変更
レイヤーについて
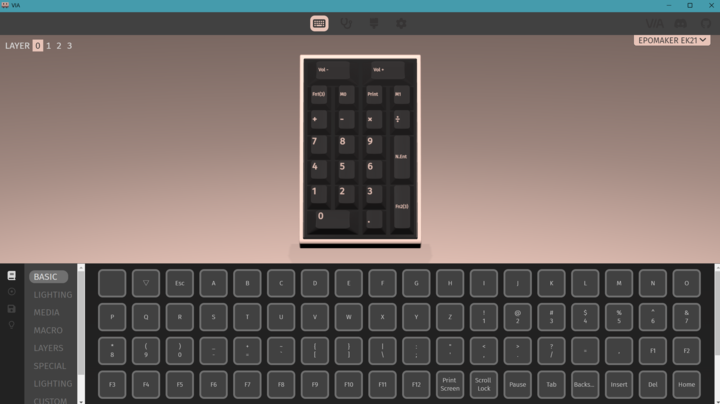
画面上半分の特定のキーキャップをタップした後、画面下半分のキーを選択することでキーマップを変更できる。
0はデフォルト状態を、それ以外はFn1、Fn2、Fn3を押し続けている時のキーマップを表している。
自分の場合スペースキーの右側にFn1とFn2キーをアタッチし、3種類のレイヤーを使い分けている。
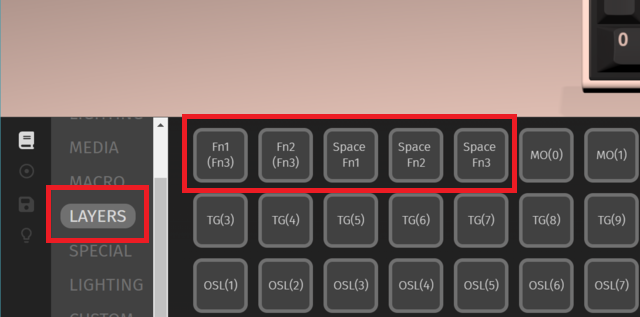
マクロについて
左下のアイコンタブの、上から二番目をクリックするとマクロ登録画面に移る。
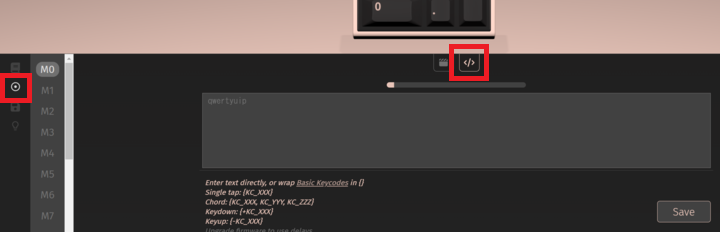
マクロはM0からM15まで登録可能。上の画像ではM0に編集を加えようとしている。
コードのルールは全体を{と}で囲み、その中にキーコードをカンマ区切りで入力。
例えば左Ctrlキーとスペースの同時押しを登録する場合、コードは次の通り。

{KC_LCTL,KC_SPC}

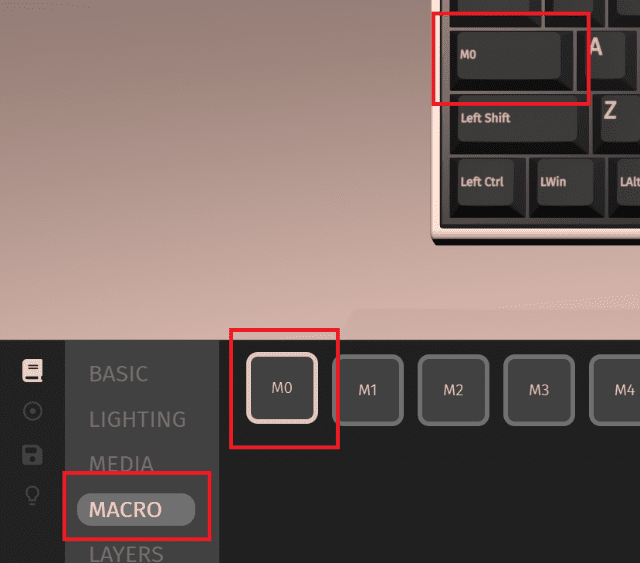

EPOMAKER EK21の個人的な感想
しかし個人的な感想としては、後3000円追加してCIDOO V21買った方が良いと思った。
加えてアピールポイントの一つであるガスケットマウントが、CIDOOと比べると沈み込みがかなり強い。
力を込めると5mmくらい沈むんじゃないだろうかと思う。
端的に言って打鍵感が気持ちよくない。
計算に集中してる時などは、押したつもり押せてないこともよくあった。
結局は人それぞれなので、実際触ってみないと何とも言えないと思う。