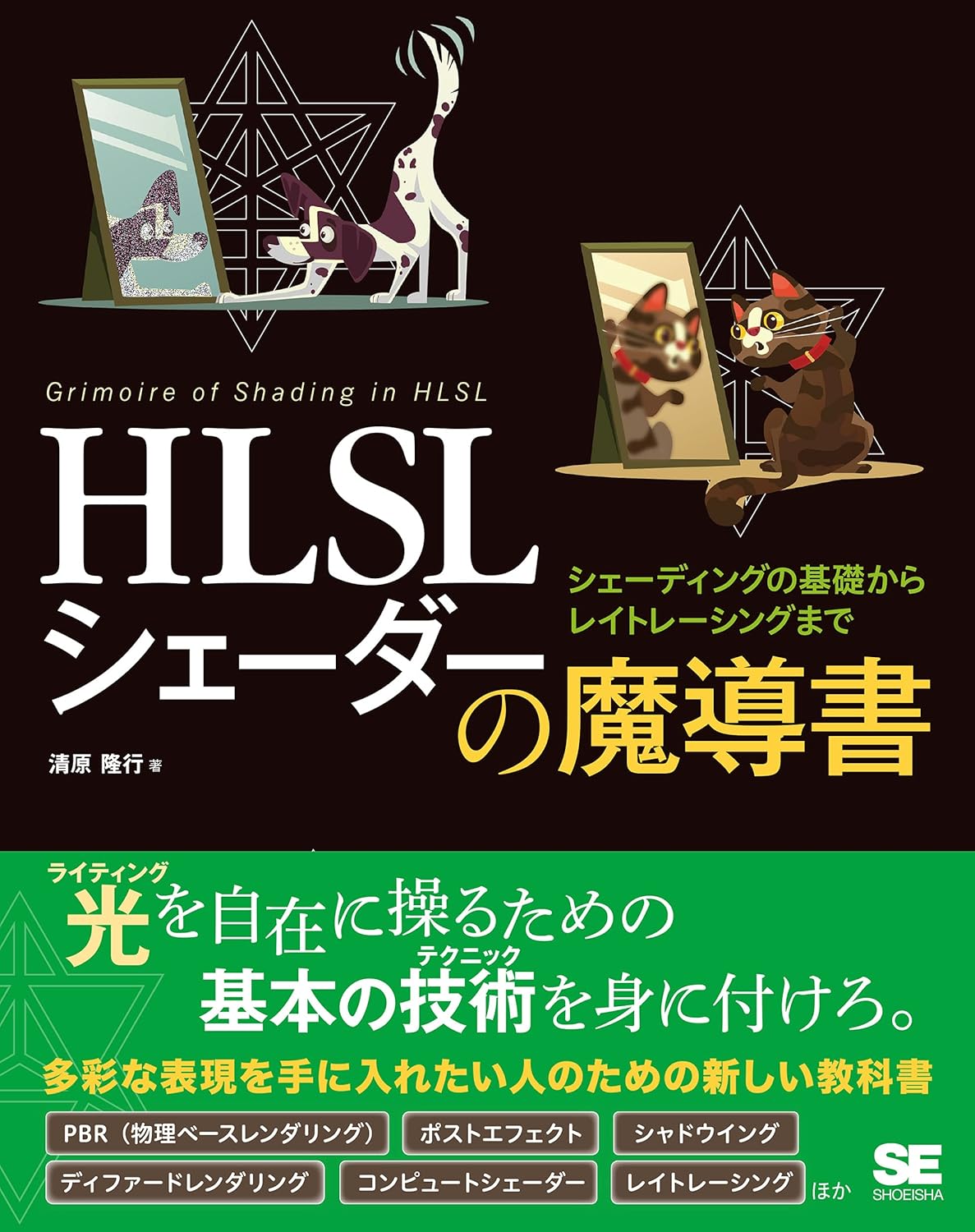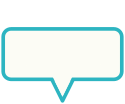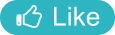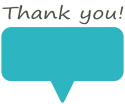Category
INDEX

Unity分割テレポートシェーダー
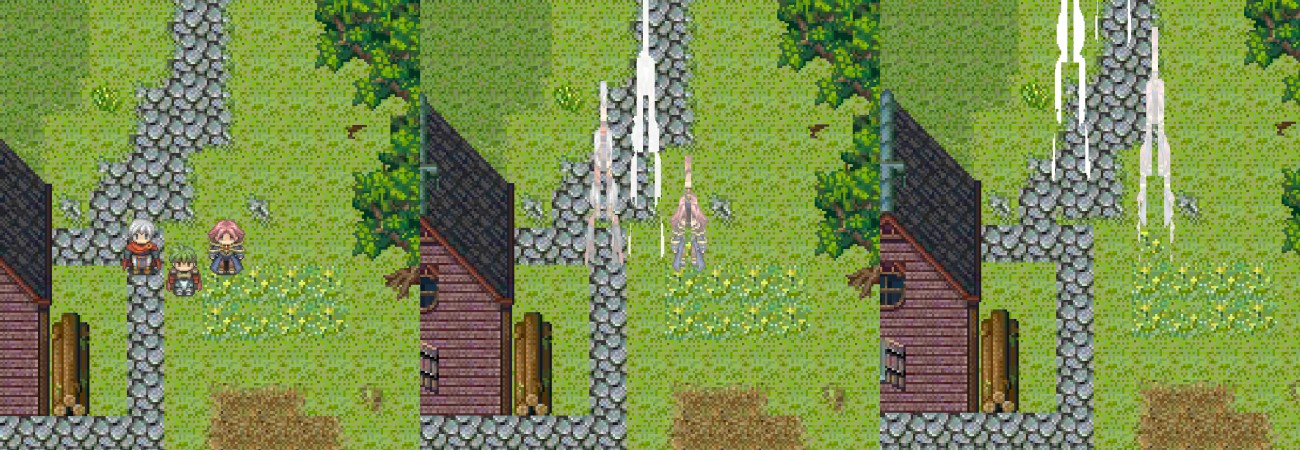
[Unity uGUI] 分割テレポートシェーダー。画像をスライスして座標移動。
#UnityShader

投稿日:2024-07-24

更新日:2025-05-26
関連ページ
昔のSFCや初期PSの作品では、キャラクターが粒子状になって画面上方に向かいテレポートする演出がよくあった。
ああ言うのが作りたいなと思って、x軸に画像を分割してそれっぽい処理が作れたので共有。ただちょっと使いにくいかも。
このシェーダーを作成後に更に研究を重ねて
粒子テレポートシェーダー
も作れたのでそちらも併せてどうぞ。
似たようなカテゴリーで、 ドラクエのワープ演出っぽいシェーダー もある。 まず実装結果のサンプル動画は次の通り。
まず実装結果のサンプル動画は次の通り。
今回のシェーダーは事前に対象画像の座標やスケール情報をC#からシェーダーに受け渡す必要がある。
この辺りの処理が複雑で説明するのも少し面倒なので、SliceTeleportControllerというC#の仲介クラスも一緒に作っておいた。
実装に必要なシェーダー、マテリアル、C#スクリプトをまとめてUnityPackage化して、こちら にアップロードしてある。
なおSliceTeleportControllerではTweenという機能を使ってアニメーションを実装している。
このため、あらかじめ DOTween をアセットストアからインポートしておく必要あり。無料で便利なのでオススメ。
TweenではなくUnity Coroutineで対応したい場合は、SliceTeleportController内のコードを少し書き換える必要がある。
複雑なことはやっていないので、書き換える場合もそんなに難しくないと思う。
後述するがテレポート演出させたい画像に対しては、結構制約がある。
例えばSpriteEditorでスライスしてある画像や、アトラス内にパッケージしてある画像は上手く座標移動ができない。
周囲に透明部分のマージンがない画像は謎の線が走ったりするし、MeshTypeが適切でないと奇妙に画像が途切れる。
 SliceTeleport.UnityPackageをインポートすると、Projectに3つのファイルが追加される。
SliceTeleport.UnityPackageをインポートすると、Projectに3つのファイルが追加される。
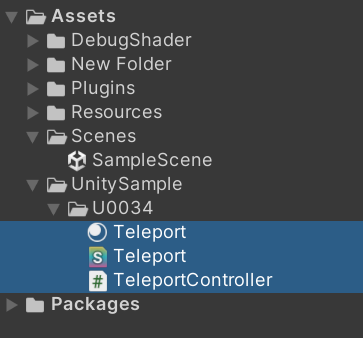
SliceTeleportControllerはSliceTeleportマテリアルを参照し、SliceTeleportマテリアルはSliceTeleportシェーダーを参照している。
まずはSliceTeleportControllerを、ImageコンポーネントがアタッチされたGameObjectにアタッチする。
するとSliceTeleportController内のReset関数によって、自動でメンバ変数の「Target」と「Canvas」に代入が実行される。
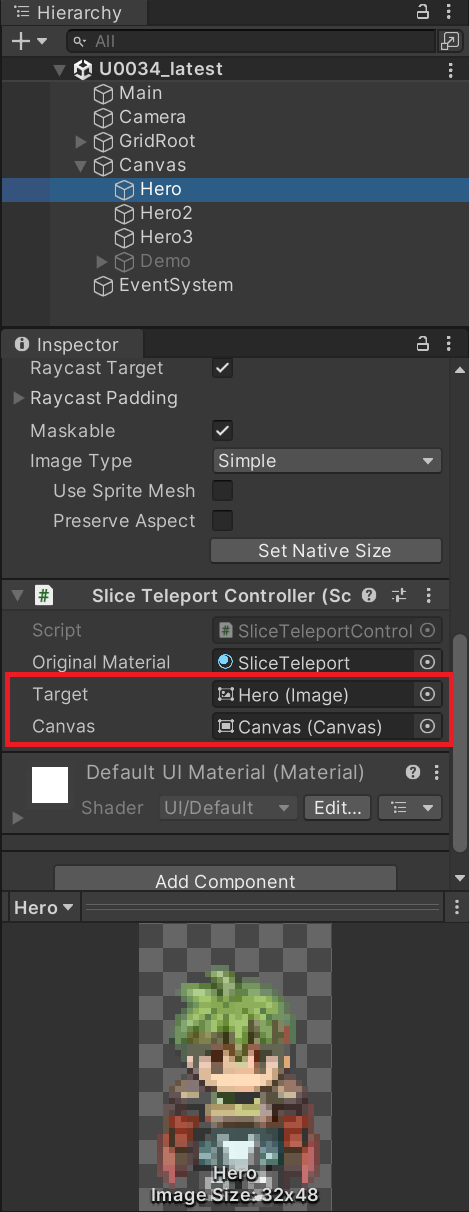
代入が実行されなかった場合(Imageコンポーネントがアタッチされてなかった場合など)はDebug.LogErrorが表示される。
これだけでほぼ前準備は終わりなので、続いてテストに入る。
UnityのPlayボタンを押して実行状態にし、SliceTeleportControllerを右クリック、すると下の方にデバッグコマンドが出てくる。
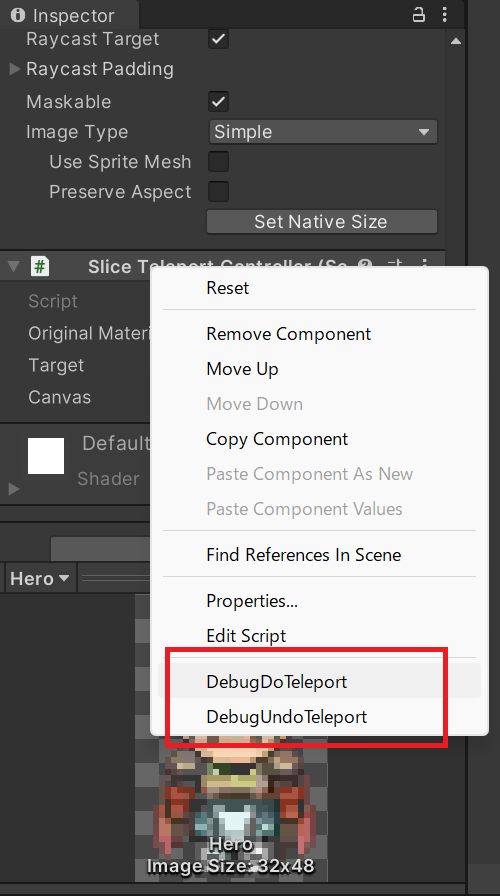
DebugDoTeleportがテレポートアニメーションの再生、DebugUndoTeleportがテレポートアニメーションの逆再生になる。
下はSliceTeleportController内のC#のコード。


SliceTeleportController内にDoTeleportとUndoTeleportがpublic関数として用意してある。
他のC#スクリプトからこの関数にアクセスし、アニメーションを実行できる。
第1引数の跳躍距離は、ピクセル距離とかではなく自分のImageの高さの何倍かという値になるので注意。
public void DoTeleport(float distance, float duration)
{
SetBaseMaterialValue();
target.material.SetFloat("_Distance", distance);
target.material.SetFloat("_TeleportPow", 0);
DOTween.To(() => target.material.GetFloat("_TeleportPow"), (val) =>
{
target.material.SetFloat("_TeleportPow", val);
}, 1, duration).SetEase(Ease.InQuad);
}
public void UndoTeleport(float distance, float duration)
{
SetBaseMaterialValue();
target.material.SetFloat("_Distance", distance);
target.material.SetFloat("_TeleportPow", 1);
DOTween.To(() => target.material.GetFloat("_TeleportPow"), (val) =>
{
target.material.SetFloat("_TeleportPow", val);
}, 0, duration).SetEase(Ease.OutQuad).OnComplete(() =>
{
target.material.SetFloat("_Distance", 1);
target.material.SetFloat("_PosY", 0);
});
}
他の機能として、x軸にスライスする回数の変更と、色の変更処理がある。
それぞれ、DoTeleportやUndoTeleportを呼ぶ前に実行する必要がある。
下はスライス回数変更のSliceTeleportController.SetSeliceCount関数。

public void SetSeliceCount(int sliceCount)
{
this.sliceCount = sliceCount;
} 引数のsliceCountに2を渡すとx軸に3分割、3を渡すと5分割、4を渡すと7分割になる。
引数のsliceCountに2を渡すとx軸に3分割、3を渡すと5分割、4を渡すと7分割になる。
つまり1 + (sliceCount - 1) * 2みたいな計算式で我ながら少し分かり辛い。
下はSliceCountを操作した際の見た目の違い。20まで上げると最早ただの矢印になる。

続いて色の変更処理について。このシェーダーは転送が進むにつれて画像が単一色に変化するが、その色を変更できる。
下がその変更処理のSliceTeleportController.SetColor関数。

public void SetColor(Color color)
{
isUseMonoCol = true;
monoCol = color;
} 下の動画は、色を変更するとどうなるかのサンプル。
下の動画は、色を変更するとどうなるかのサンプル。
また単一色の変化していく効果を切ることもできる。
下はそのSliceTeleportController.UnsetColor関数のコードとサンプル動画。

public void UnsetColor()
{
isUseMonoCol = false;
}
 テレポートシェーダーを適用させる画像は独立した画像である必要がある。
テレポートシェーダーを適用させる画像は独立した画像である必要がある。
例えば下のようなキャラチップをまとめた画像があったとする。
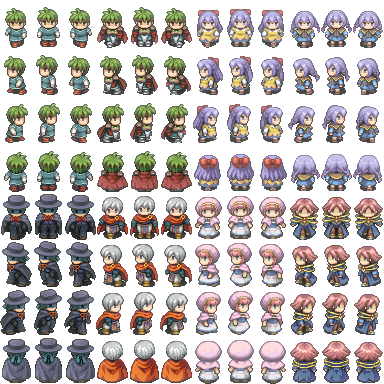
SpriteEditorで適切に分割。
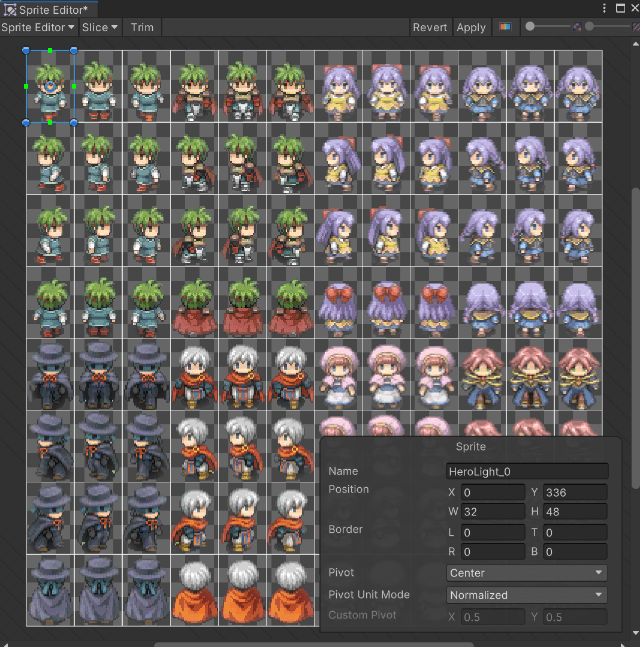
分割した一番最初の画像をImageに割り当てたとする。
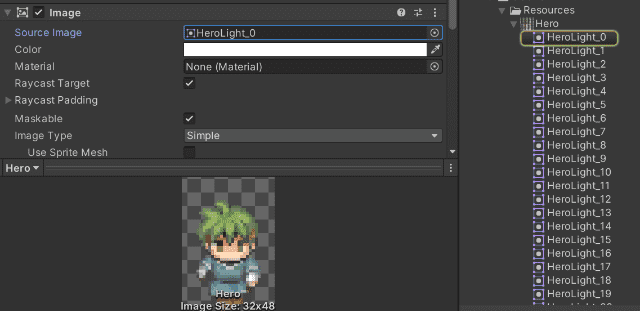
この状態のImageコンポーネントに対し、テレポートシェーダーを使うと次のようになる。
色々おかしいが、まずもって画像がx軸に分割されていない。
画像全体に対しては分割処理をしているが、対象のキャラチップは画像全体の左端にあり、その狭い範囲では分割されていない。
テレポートする際の画像の座標移動も、キャラチップ単体ではなく、画像全体を基準にして実行している。
似た理屈で、画像をアトラス化してしまうと上手くシェーダーが機能しない。
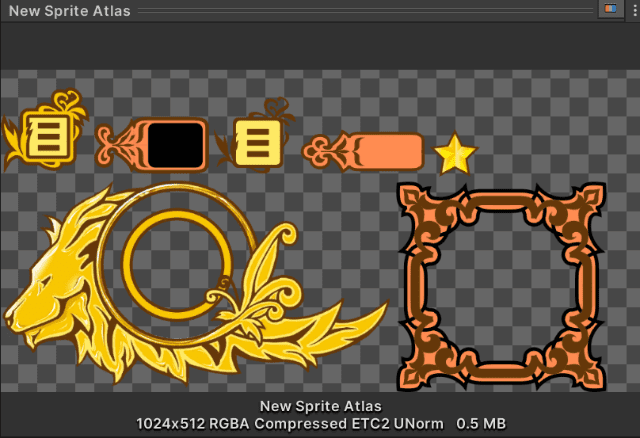
まだ独立した画像であっても、周囲に透明マージンがないとおかしな事になる。
例えば下のような画像があったとする。見ての通り周囲に全くマージンがない。
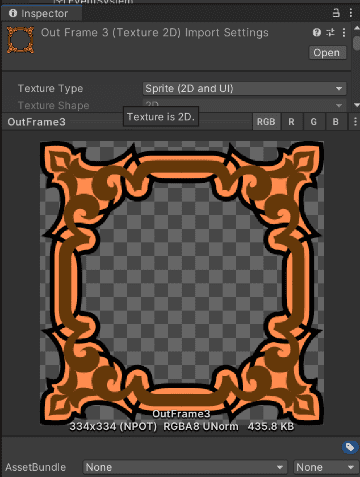
これに対しテレポートシェーダーを走らせると次のようになる。
上下に謎の線が走っているのが確認できる。
内部的なことを言うと、このシェーダーはプロパティのDistanceの値の分だけ、頂点シェーダーでy軸に画像を引き伸ばしている。
この引き伸ばし処理の時に、画像端に接してる部分のピクセル色をそのままコピーし続けてしまう。
なので下の画像のように、周囲に透明部分を作って画像端のピクセル色はα=0である必要がある。
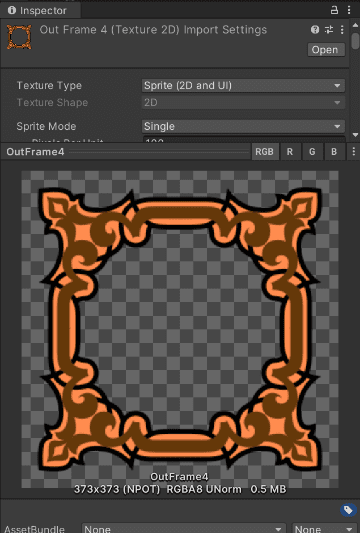
画像を用意しただけでは不十分で、インスペクター上で対象画像のMeshTypeをFullRectにする必要がある。
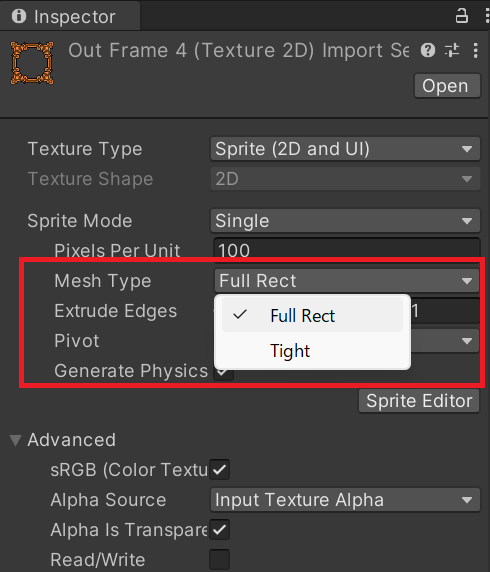
こうしないと親切にもUnity側で勝手にマージン部分を切り詰めてしまう。
ここまで調整すると、まともなテレポート演出が確認できる。
ああ言うのが作りたいなと思って、x軸に画像を分割してそれっぽい処理が作れたので共有。ただちょっと使いにくいかも。
似たようなカテゴリーで、 ドラクエのワープ演出っぽいシェーダー もある。

分割テレポートシェーダー概要
今回のシェーダーは事前に対象画像の座標やスケール情報をC#からシェーダーに受け渡す必要がある。
この辺りの処理が複雑で説明するのも少し面倒なので、SliceTeleportControllerというC#の仲介クラスも一緒に作っておいた。
実装に必要なシェーダー、マテリアル、C#スクリプトをまとめてUnityPackage化して、こちら にアップロードしてある。
このため、あらかじめ DOTween をアセットストアからインポートしておく必要あり。無料で便利なのでオススメ。
複雑なことはやっていないので、書き換える場合もそんなに難しくないと思う。
例えばSpriteEditorでスライスしてある画像や、アトラス内にパッケージしてある画像は上手く座標移動ができない。
周囲に透明部分のマージンがない画像は謎の線が走ったりするし、MeshTypeが適切でないと奇妙に画像が途切れる。

分割テレポートシェーダーの実装の仕方
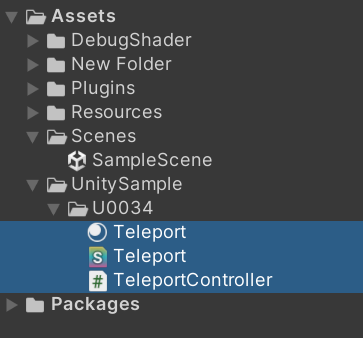
SliceTeleportControllerはSliceTeleportマテリアルを参照し、SliceTeleportマテリアルはSliceTeleportシェーダーを参照している。
するとSliceTeleportController内のReset関数によって、自動でメンバ変数の「Target」と「Canvas」に代入が実行される。
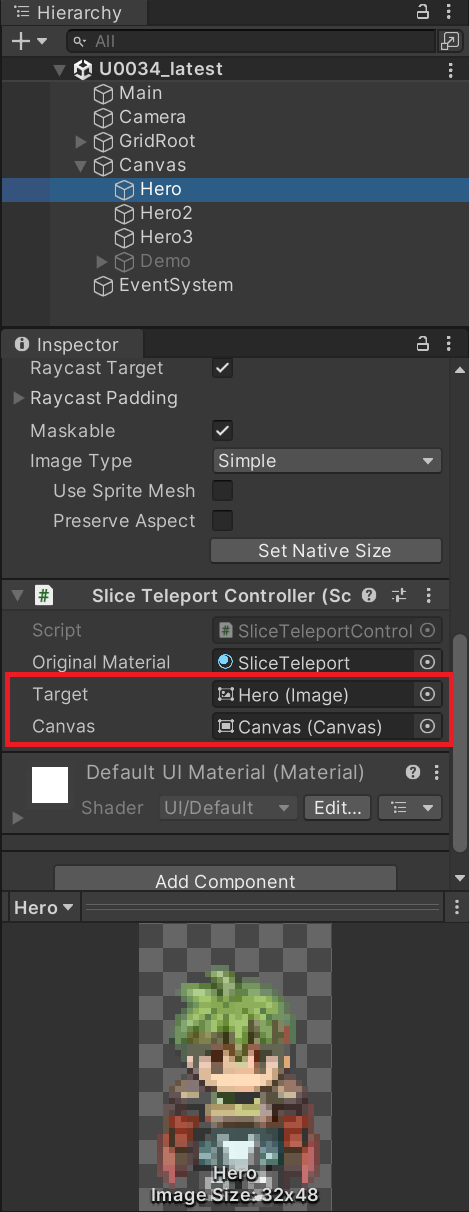
代入が実行されなかった場合(Imageコンポーネントがアタッチされてなかった場合など)はDebug.LogErrorが表示される。
アニメーションテスト
UnityのPlayボタンを押して実行状態にし、SliceTeleportControllerを右クリック、すると下の方にデバッグコマンドが出てくる。
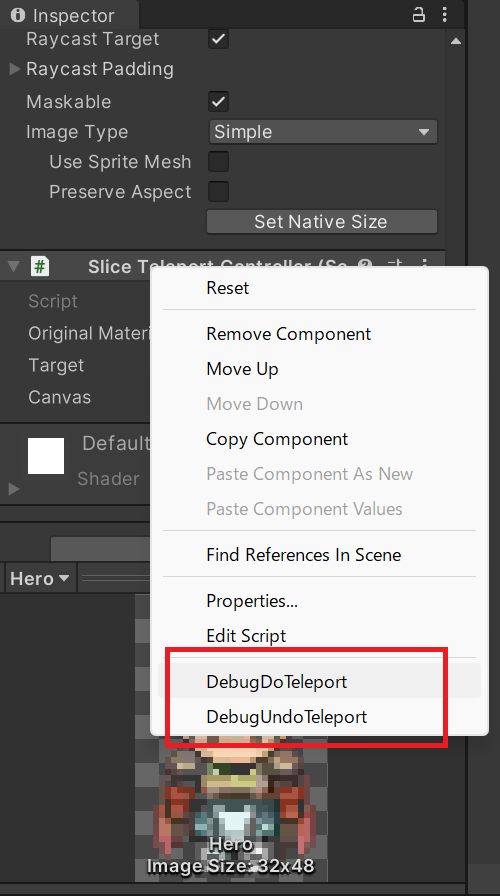
下はSliceTeleportController内のC#のコード。

#if UNITY_EDITOR
[ContextMenu("DebugDoTeleport")]
private void DebugDoTeleport()
{
DoTeleport(8, 1.5f);
}
[ContextMenu("DebugUndoTeleport")]
private void DebugUndoTeleport()
{
UndoTeleport(8, 1.5f);
}
#endif
[ContextMenu("DebugDoTeleport")]
private void DebugDoTeleport()
{
DoTeleport(8, 1.5f);
}
[ContextMenu("DebugUndoTeleport")]
private void DebugUndoTeleport()
{
UndoTeleport(8, 1.5f);
}
#endif

アニメーションの細かい設定
他のC#スクリプトからこの関数にアクセスし、アニメーションを実行できる。
第1引数の跳躍距離は、ピクセル距離とかではなく自分のImageの高さの何倍かという値になるので注意。

/// <summary>
/// テレポートを実行
/// </summary>
/// <param name="distance">テレポートの跳躍距離</param>
/// <param name="duration">テレポートにかかる時間</param>
public void DoTeleport(float distance, float duration)
{
SetBaseMaterialValue();
target.material.SetFloat("_Distance", distance);
target.material.SetFloat("_TeleportPow", 0);
DOTween.To(() => target.material.GetFloat("_TeleportPow"), (val) =>
{
target.material.SetFloat("_TeleportPow", val);
}, 1, duration).SetEase(Ease.InQuad);
}
/// <summary>
/// テレポートの逆再生
/// </summary>
/// <param name="distance">テレポートの跳躍距離</param>
/// <param name="duration">テレポートにかかる時間</param>
public void UndoTeleport(float distance, float duration)
{
SetBaseMaterialValue();
target.material.SetFloat("_Distance", distance);
target.material.SetFloat("_TeleportPow", 1);
DOTween.To(() => target.material.GetFloat("_TeleportPow"), (val) =>
{
target.material.SetFloat("_TeleportPow", val);
}, 0, duration).SetEase(Ease.OutQuad).OnComplete(() =>
{
target.material.SetFloat("_Distance", 1);
target.material.SetFloat("_PosY", 0);
});
}

それぞれ、DoTeleportやUndoTeleportを呼ぶ前に実行する必要がある。

/// <summary>
/// テレポートする際の画像の分割数を変更する。1~20の指定が可能
/// </summary>
public void SetSeliceCount(int sliceCount)
{
this.sliceCount = sliceCount;
}

つまり1 + (sliceCount - 1) * 2みたいな計算式で我ながら少し分かり辛い。

上の動画ではシェーダー内のプロパティに設定してある[HideInspector]を削除し、C#を介さずに直接マテリアルのSliceCountを弄っている。

 動画を撮るために一時的に[HideInspector]を削除したが、今回のシェーダーはちょっとデリケートなのであまりお勧めしない行為。
動画を撮るために一時的に[HideInspector]を削除したが、今回のシェーダーはちょっとデリケートなのであまりお勧めしない行為。
特にPosYやScaleYを無闇に弄るとエラいことになる。SliceTeleportControllerからのアクセスに限定させた方が安全。

Properties
{
[HideInInspector]_CanvasScreenHeight("CanvasScreenHeight", float) = 1000
[HideInInspector]_PosY("PosY", float) = 0
[HideInInspector]_ScaleY("ScaleY", float) = 1
[HideInInspector]_ImageHeight("ImageHeight", float) = 100
[Space(10)]
[HideInInspector]_SliceCount("SliceCount", Range(1, 20)) = 4
[HideInInspector]_Distance ("Distance", Range(1, 20)) = 1
[HideInInspector]_TeleportPow ("TeleportPow", Range(0, 1)) = 0
[Space(10)]
[Toggle]
[HideInInspector]_UseMonoCol("UseMonoCol", float) = 1
[HideInInspector]_MonoCol("MonoCol", Color) = (1.0, 1.0, 1.0, 1.0)
}
{
//以下4つの変数は適切にImageの座標を調整するために必要
[HideInInspector]_CanvasScreenHeight("CanvasScreenHeight", float) = 1000
[HideInInspector]_PosY("PosY", float) = 0
[HideInInspector]_ScaleY("ScaleY", float) = 1
[HideInInspector]_ImageHeight("ImageHeight", float) = 100
[Space(10)]
[HideInInspector]_SliceCount("SliceCount", Range(1, 20)) = 4
//テレポートする際の画像の分割数
[HideInInspector]_Distance ("Distance", Range(1, 20)) = 1
//テレポートの移動距離
[HideInInspector]_TeleportPow ("TeleportPow", Range(0, 1)) = 0
//テレポートの進捗、1で完全にテレポート完了
[Space(10)]
[Toggle]
[HideInInspector]_UseMonoCol("UseMonoCol", float) = 1
//テレポートの途中で単一色に変化するかどうか
[HideInInspector]_MonoCol("MonoCol", Color) = (1.0, 1.0, 1.0, 1.0)
//単一色の色
}

特にPosYやScaleYを無闇に弄るとエラいことになる。SliceTeleportControllerからのアクセスに限定させた方が安全。
下がその変更処理のSliceTeleportController.SetColor関数。

/// <summary>
/// テレポートする際の単一色の指定
/// </summary>
public void SetColor(Color color)
{
isUseMonoCol = true;
monoCol = color;
}

下はそのSliceTeleportController.UnsetColor関数のコードとサンプル動画。

/// <summary>
/// テレポートする際に単一色に変化させない設定
/// </summary>
public void UnsetColor()
{
isUseMonoCol = false;
}


実装する際の注意点
例えば下のようなキャラチップをまとめた画像があったとする。
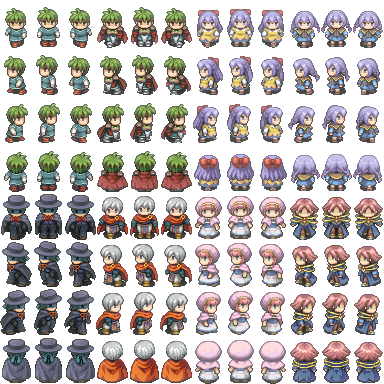
SpriteEditorで適切に分割。
分割した一番最初の画像をImageに割り当てたとする。
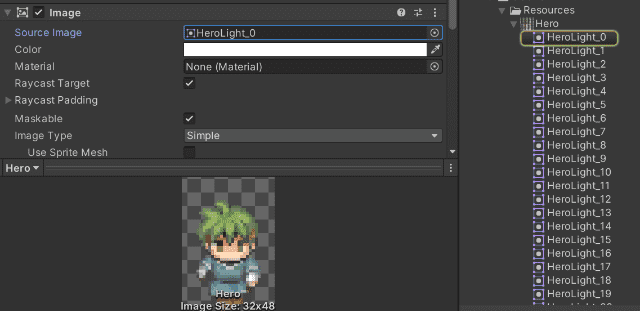
色々おかしいが、まずもって画像がx軸に分割されていない。
画像全体に対しては分割処理をしているが、対象のキャラチップは画像全体の左端にあり、その狭い範囲では分割されていない。
テレポートする際の画像の座標移動も、キャラチップ単体ではなく、画像全体を基準にして実行している。
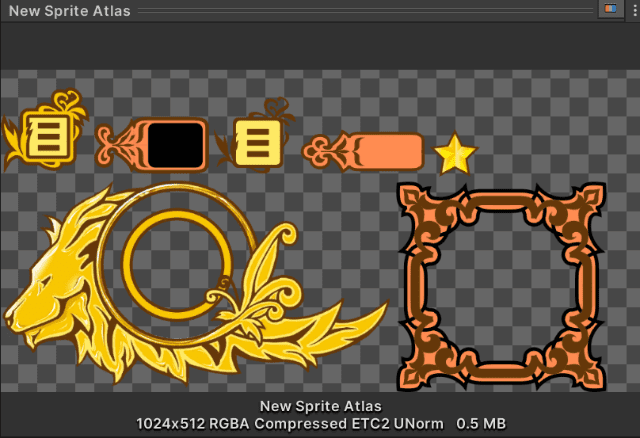
例えば下のような画像があったとする。見ての通り周囲に全くマージンがない。
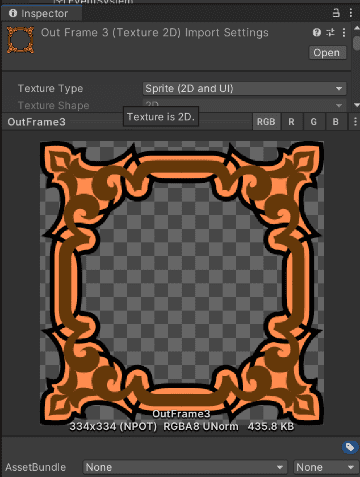
上下に謎の線が走っているのが確認できる。
内部的なことを言うと、このシェーダーはプロパティのDistanceの値の分だけ、頂点シェーダーでy軸に画像を引き伸ばしている。
この引き伸ばし処理の時に、画像端に接してる部分のピクセル色をそのままコピーし続けてしまう。
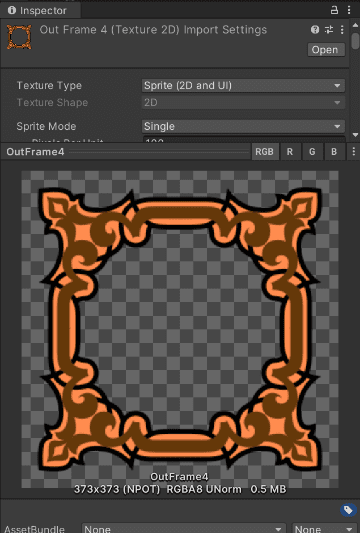
画像を用意しただけでは不十分で、インスペクター上で対象画像のMeshTypeをFullRectにする必要がある。
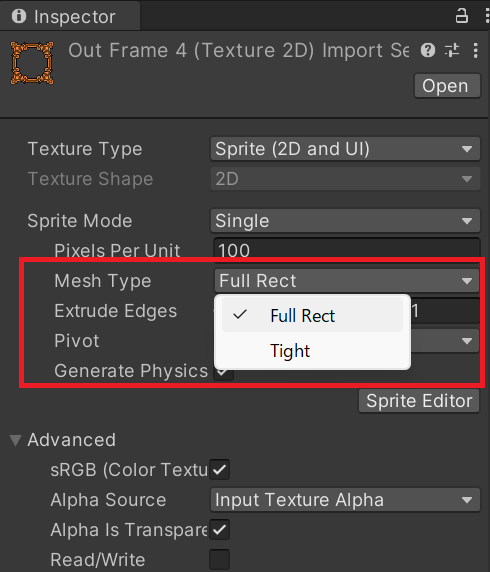
こうしないと親切にもUnity側で勝手にマージン部分を切り詰めてしまう。