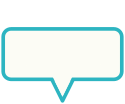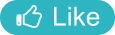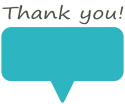Category
INDEX

SQLiteでデータベースの基礎学習

SQLiteでデータベースの基礎学習。
テーブル、レコードの作成/削除/更新について。
#Web

投稿日:2024-04-10

更新日:2025-05-26
関連ページ
参考URL
ゼロベースでブログのシステムを構築する際、データベース機能はほぼ必須の機能になる。
このページではまずSQLite単体の機能を最低限レベルで確認し、データベースへの理解を深める。
次のページ でTomcatサーブレットとの連携について書く。
 SQLとはデータベースを扱うための言語のことで、データベースに接続するソフトをSQLクライアントと呼ぶ。
SQLとはデータベースを扱うための言語のことで、データベースに接続するソフトをSQLクライアントと呼ぶ。
フリーのSQLクライアントで最も有名なのはMySQL。しかし小規模ブログを運営する程度なら機能過多でちょっと覚えることが多い。
なので今回はさくっと気軽に使える、SQLiteというソフトを使う。
SQLiteのホームページ
から、Downloadというボタンをクリックする。
すると様々なソフトが表示されるが、今回必要なものはsqlite-toolsとなる。
自分の環境にあったものをダウンロードする。(下はWindowsの例)

DLしたファイルはただの圧縮ファイルのため解凍して適当なフォルダに入れる。
ここではCドライブ直下にSQLiteというフォルダを作りその下に突っ込んでいる。
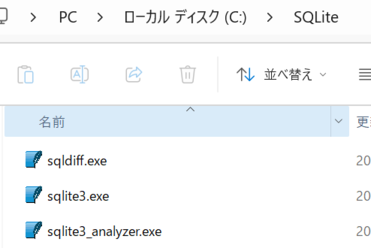
解凍した結果展開されるのは驚異の3ファイルのみ。
メインはsqlite3.exeでそれ以外はサポートツールになる。削除してもデータベース機能自体は使える。
 SQLは圧倒的に軽量がゆえに、GUIをサポートしてない。
SQLは圧倒的に軽量がゆえに、GUIをサポートしてない。
コマンドプロンプトでsqlite3.exeがあるディレクトリまで降り、次のコマンドを打ち込む。
 これでSQLiteのターミナルに接続する(末尾の3を忘れずに)。ここからはWindowsのコマンドは使えない。
これでSQLiteのターミナルに接続する(末尾の3を忘れずに)。ここからはWindowsのコマンドは使えない。

Linuxである場合は、最初にsudoを入れて管理者権限でsqlite3に入った方が良いかも。

 管理者権限で入らないと、データベースの作成やテーブルの作成をすることが出来ない。
管理者権限で入らないと、データベースの作成やテーブルの作成をすることが出来ない。
この際には「Error: unable to open database」や「Error: attempt to write a readonly database」といったエラーが出る。
仮にSQLiteから抜けたい場合は次のコマンドを打ち込む。


データベースの構成は、大雑把に言うとデータベースの中にテーブルがあり、そのテーブルの中にレコードがある。
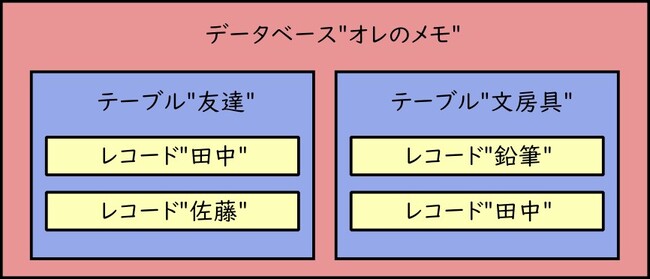
レコードはさらに、カラムと言う要素に分けられる。
下の画像で言うと名前、属性、補足の縦の列要素をカラムと言う。
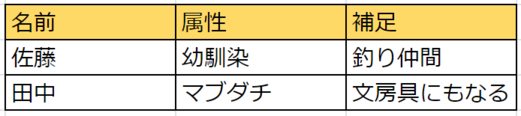
まず一番上の要素のデータベースから作っていく。名前はなんでも良いがここはmydb.dbとする。

 すると同一階層のディレクトリにデータベースファイルが作られる。
すると同一階層のディレクトリにデータベースファイルが作られる。
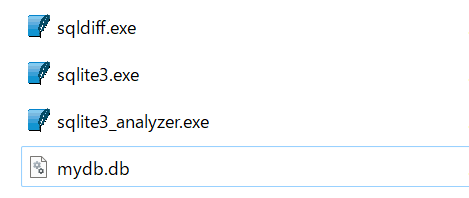
存在していないデータベースを指定した際はこのように新規作成され、すでに存在する場合はそのデータベースに接続する。
今回の場合あんまり関係ないが、Linuxで作業する場合、作成したデータベースファイルはchmodで適切に権限を開放してあげる必要がある。
例えばサーブレットからデータベースにアクセスする場合、権限の開放がされてないとアクセスできない。
 次にテーブルを追加していく。
次にテーブルを追加していく。
レコードを差し込む前に、テーブルの段階であらかじめ必要なカラムを指定する必要がある。
後ほどのレコード追加時には、存在しないカラムにはデータを登録できない。
下のcreate文を打ち込む。
friendというテーブルを土台に、name(名前)、attribute(属性)、explain(説明)というカラムを同時に追加している。
末尾の;を忘れやすいので注意。

 このcreate文がこれまでで初めて出てきたSQL言語になる。
このcreate文がこれまでで初めて出てきたSQL言語になる。
これまでの.openや.exitはSQLite独自の命令であって、ほかのSQLクライアントでは使えない。
概ね「.」から始まる文がSQLite独自の命令で「;」で終わる文がSQL言語になる。
create文を打ち込んだら、下のコマンドで開いているデータベースの全てのテーブルが表示される。



テーブルはいくらでも追加できる。stationery(文房具)のテーブルに、カラムはname(名前)とprice(値段)を指定。



下のコマンドを打つと、それぞれのテーブルが何のカラムを持ってるか簡単に確認できる。



drop文を打つことで、作成済みのテーブルを削除できる。


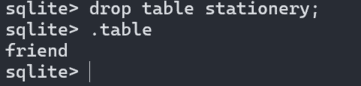
 最新のSQLite3ならテーブルの土台だけ作って、後からカラムを追加したりもできる。
最新のSQLite3ならテーブルの土台だけ作って、後からカラムを追加したりもできる。
下のコードはfriendテーブルにpriority(優先順位)のカラムを追加している。

また下のコードでカラムの削除もできる。


 テーブルを指定してinsert文を打つことで、そのテーブルにレコードを追加できる。
テーブルを指定してinsert文を打つことで、そのテーブルにレコードを追加できる。
一般的なプログラミング言語と違い、文字列を囲む記号はシングルクォートのみしか受け付けないので注意。


追加されたレコードは、select文を使うことで確認できる。



*の部分はここでは「全てのカラム」を意味する。
つまりこのコマンドでは、friendというテーブルに追加された全てのレコードの全カラムを表示している。
もちろんレコードも幾らでも追加できる。



 さきほど使ったselect文では、条件を指定して複雑な検索をかけることが可能。
さきほど使ったselect文では、条件を指定して複雑な検索をかけることが可能。
この条件指定はSQLの本丸と言えるような部分で、その分覚えることもとても多い。ほんの触りだけ紹介。
まず、*の代わりにカラム要素を指定すればそこだけを表示できる。



後ろにwhere句を付けることで、表示するレコードを絞り込むことが可能。
下の例では=を使って完全一致の条件判定をしているが、C#やjavaのように==でも問題なく判定できる。



!=を使うと条件を反転させてそれ以外を取得できる。



whereのカラム名の後ろにlikeを付けることで、完全一致ではなく部分一致を指定できる。
同時に%を検索文字列に含める必要があるのが少しややこしい。



not likeを使うことで条件を反転させることができる。

一般的なプログラミング言語のように、andやorを使ってどんどん条件を追加もできる。






 update文を打つことで、指定したテーブル内、条件に合致したレコードのカラムを更新できる。
update文を打つことで、指定したテーブル内、条件に合致したレコードのカラムを更新できる。
下の例では、friendテーブル内、指定したレコードにexplainカラムに更新をかけている。
カラムの指定が先でレコードの指定が後ろなのが少し直感的でない。



where句以降はselect文と同じことが出来るので、下のような更新の仕方もできる。


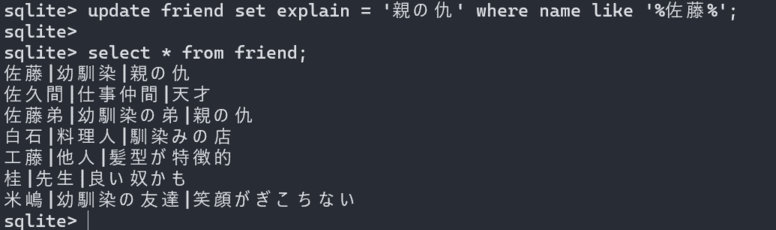
全てのレコードの特定のカラムを更新したい時は次の通り。単純にwhere句を削るだけでOK。


 delete文を打つことで、指定したテーブル内、条件に合致したレコードを削除できる。
delete文を打つことで、指定したテーブル内、条件に合致したレコードを削除できる。


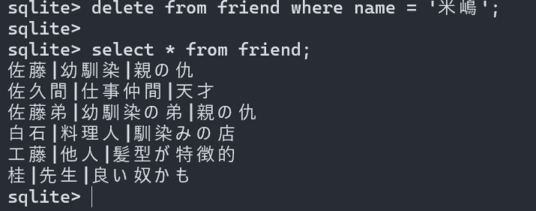
where句以降はselect文と同じことが出来るので、下のような削除の仕方もできる。



次のページ でTomcatサーブレットとの連携について書く。

SQLiteをダウンロード
なので今回はさくっと気軽に使える、SQLiteというソフトを使う。
すると様々なソフトが表示されるが、今回必要なものはsqlite-toolsとなる。
自分の環境にあったものをダウンロードする。(下はWindowsの例)

ここではCドライブ直下にSQLiteというフォルダを作りその下に突っ込んでいる。
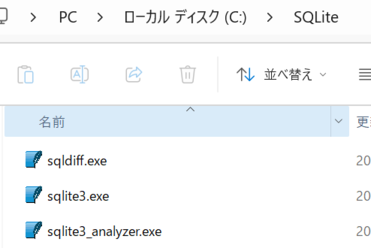
解凍した結果展開されるのは驚異の3ファイルのみ。
メインはsqlite3.exeでそれ以外はサポートツールになる。削除してもデータベース機能自体は使える。

SQLite3でデータベースを作成
コマンドプロンプトでsqlite3.exeがあるディレクトリまで降り、次のコマンドを打ち込む。

sqlite3



sudo sqlite3

この際には「Error: unable to open database」や「Error: attempt to write a readonly database」といったエラーが出る。

.exit

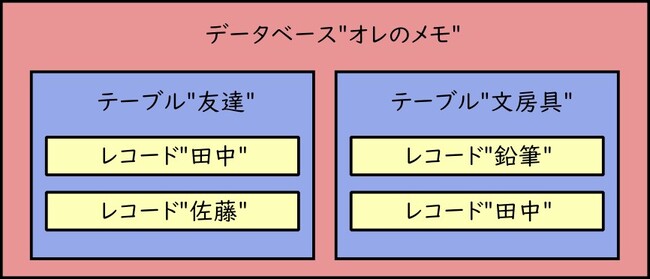
レコードはさらに、カラムと言う要素に分けられる。
下の画像で言うと名前、属性、補足の縦の列要素をカラムと言う。
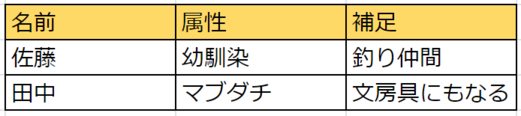

.open mydb.db

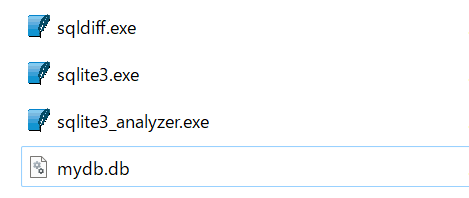
存在していないデータベースを指定した際はこのように新規作成され、すでに存在する場合はそのデータベースに接続する。
例えばサーブレットからデータベースにアクセスする場合、権限の開放がされてないとアクセスできない。

SQLite3でテーブルの追加と削除
レコードを差し込む前に、テーブルの段階であらかじめ必要なカラムを指定する必要がある。
後ほどのレコード追加時には、存在しないカラムにはデータを登録できない。
friendというテーブルを土台に、name(名前)、attribute(属性)、explain(説明)というカラムを同時に追加している。
末尾の;を忘れやすいので注意。

create table friend(name, attribute, explain);

これまでの.openや.exitはSQLite独自の命令であって、ほかのSQLクライアントでは使えない。
概ね「.」から始まる文がSQLite独自の命令で「;」で終わる文がSQL言語になる。

.table



create table stationery(name, price);



.schema



drop table stationery;

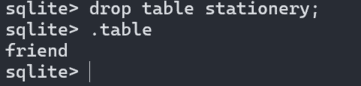

SQLite3でカラムの追加と削除
下のコードはfriendテーブルにpriority(優先順位)のカラムを追加している。

alter table friend add column priority;


alter table friend drop column priority;


SQLite3でレコードの追加
一般的なプログラミング言語と違い、文字列を囲む記号はシングルクォートのみしか受け付けないので注意。

insert into friend values('佐藤', '幼馴染', '釣り仲間');


select * from friend;


*の部分はここでは「全てのカラム」を意味する。
つまりこのコマンドでは、friendというテーブルに追加された全てのレコードの全カラムを表示している。

insert into friend values('佐久間', '仕事仲間', '天才');
insert into friend values('佐藤弟', '幼馴染の弟', '面識はほぼない');
insert into friend values('白石', '料理人', '馴染みの店');
insert into friend values('工藤', '他人', '髪型が特徴的');
insert into friend values('桂', '先生', 'あまり好きじゃない');
insert into friend values('米嶋', '幼馴染の友達', '笑顔がぎこちない');
insert into friend values('佐藤弟', '幼馴染の弟', '面識はほぼない');
insert into friend values('白石', '料理人', '馴染みの店');
insert into friend values('工藤', '他人', '髪型が特徴的');
insert into friend values('桂', '先生', 'あまり好きじゃない');
insert into friend values('米嶋', '幼馴染の友達', '笑顔がぎこちない');



SQLite3でレコードの複雑な検索
この条件指定はSQLの本丸と言えるような部分で、その分覚えることもとても多い。ほんの触りだけ紹介。

select name from friend;


下の例では=を使って完全一致の条件判定をしているが、C#やjavaのように==でも問題なく判定できる。

select * from friend where attribute = '先生' ;


!=を使うと条件を反転させてそれ以外を取得できる。

select * from friend where attribute != '先生';


同時に%を検索文字列に含める必要があるのが少しややこしい。

select * from friend where attribute like '%幼馴染%';


not likeを使うことで条件を反転させることができる。


select * from friend where name like '%佐%' and attribute not like '%幼%';



select * from friend where name like '%佐%' or name like '%米%';



SQLite3でレコードの更新
下の例では、friendテーブル内、指定したレコードにexplainカラムに更新をかけている。
カラムの指定が先でレコードの指定が後ろなのが少し直感的でない。

update friend set explain = "良い奴かも" where name = "桂";


where句以降はselect文と同じことが出来るので、下のような更新の仕方もできる。

update friend set explain = "親の仇" where name like "%佐藤%";

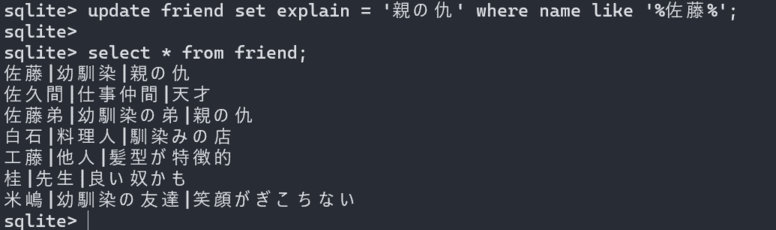

update friend set explain = "親の仇";


SQLite3でレコードの削除

delete from friend where attribute = '米嶋';

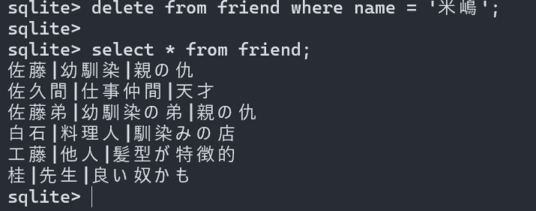
where句以降はselect文と同じことが出来るので、下のような削除の仕方もできる。

delete from friend where name like '%佐藤%' or attribute = '他人';