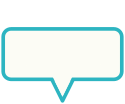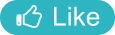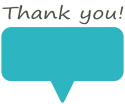Category
INDEX

Windows11、VSCodeでJava開発環境を整える
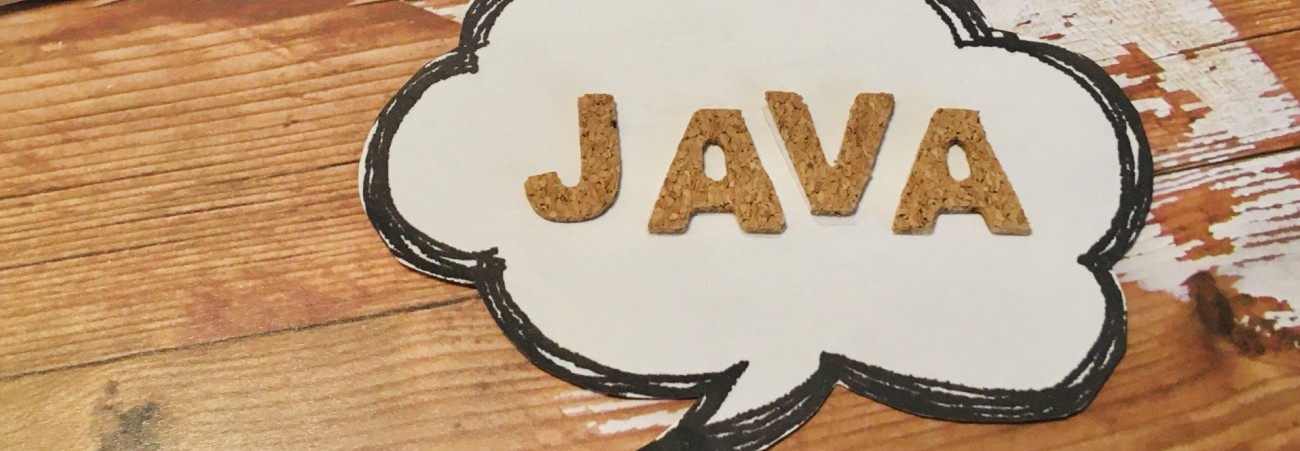
Windows11環境、VSCodeでJava開発環境を整える方法。
OpenJDKのインストールから環境変数、VSCode拡張機能の設定。
#Windows

投稿日:2024-04-06

更新日:2025-07-10
関連ページ
参考URL
PCを買い替えてVSCodeの環境を整えようとしたら、またJavaが使えるようになるまでの手順を忘れていたのでメモ。
 まずjava開発に必要なJDKをインストールします。
まずjava開発に必要なJDKをインストールします。
OracleJDKの方がやや規約が厳しく、その分サポートが厚いらしいです。
今回は
下の画像は
OpenJDKのサイトのトップ
。Downloadの説明文から最新のJDKを入手できます。
画像でいうと
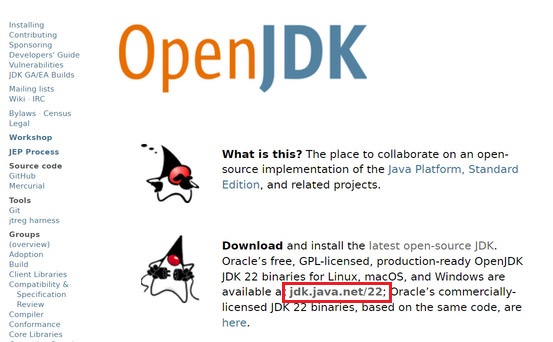
自分の開発環境にあったビルドを選択。ここではWindows用のzipをダウンロード。
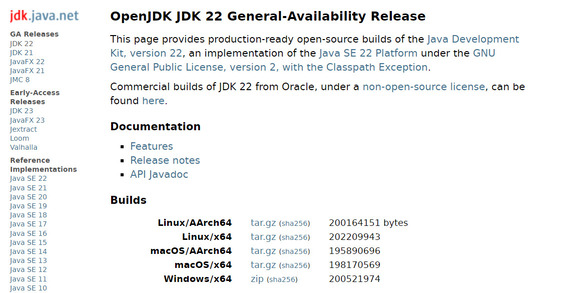
もし古いバージョンのOpenJDKを入手したい場合は、
単純にURLの数字部分を変えてもOK。
OpenJDKはOracleJDKと違い、インストーラーではなくただの圧縮ファイルになっています。
解凍して、適当な場所に置きます。
ここではCドライブ直下にjavaというディレクトリを作り、その下に配置しています。このディレクトリのパスは後ほど使用します。
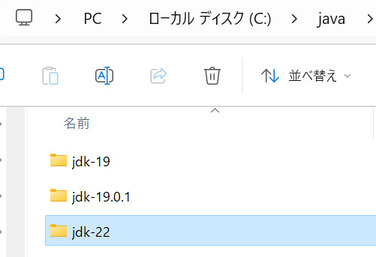
 javaコマンドをどこからでもアクセスできるように、
javaコマンドをどこからでもアクセスできるように、
タスクバーの
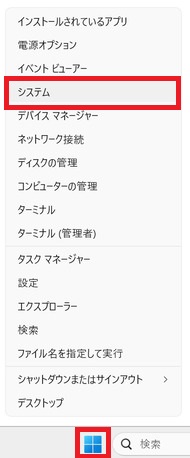
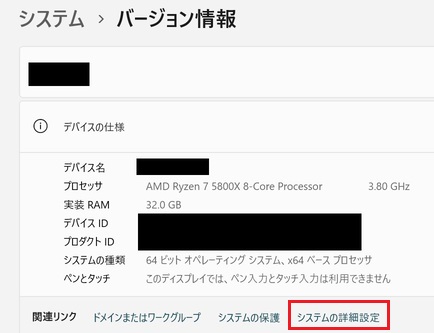
開いたダイアログの
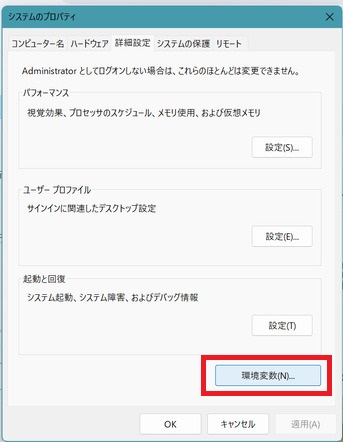
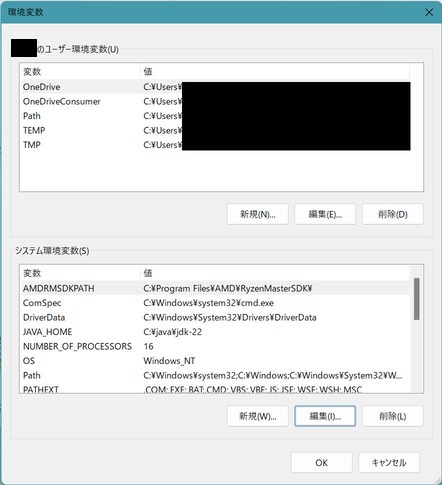
JAVA_HOMEの設定はユーザーごとでもシステム全体でもどちらでも良いですが、今回はシステム環境変数を選択。
ここでは
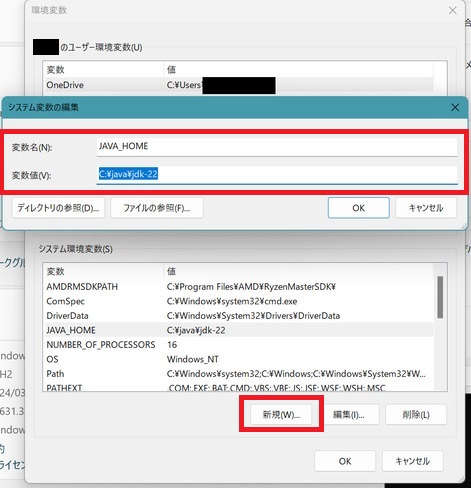
直入力ではなくディレクトリ参照をクリックして設定しても良いです。入力が終わったらOKを押します。
(すでにJAVA_HOMEの変数がある場合は、新規(W)ではなくJAVA_HOMEを選択状態で編集(I)をクリックする。)
JAVA_HOMEを設定しただけではjavaコマンドにアクセスはできません。そこから更に下のbinへの参照も作ります。
Pathを選択した状態で
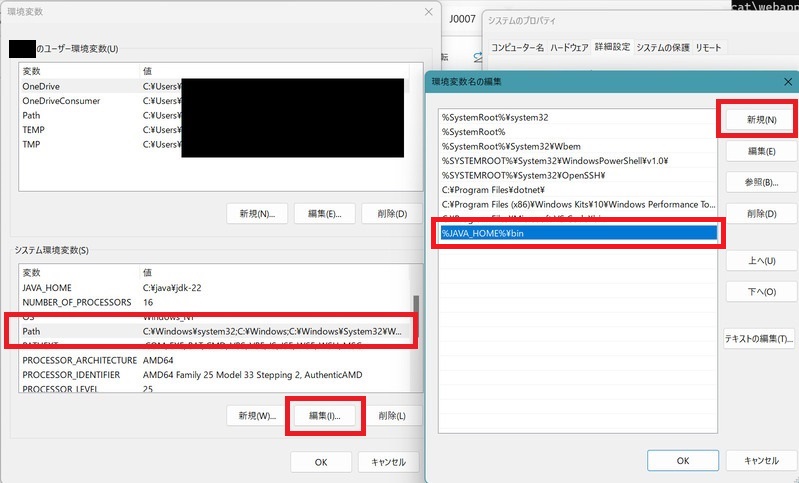
全てのダイアログのOKボタンクリックしていき、環境変数関係のダイアログを全部閉じます。
これで環境変数の作業は一通り終わり。
どこからでも
試しに、コマンドプロンプトを開き
すると現在JAVA_HOMEに設定しているJDKのバージョンが表示されるはず。
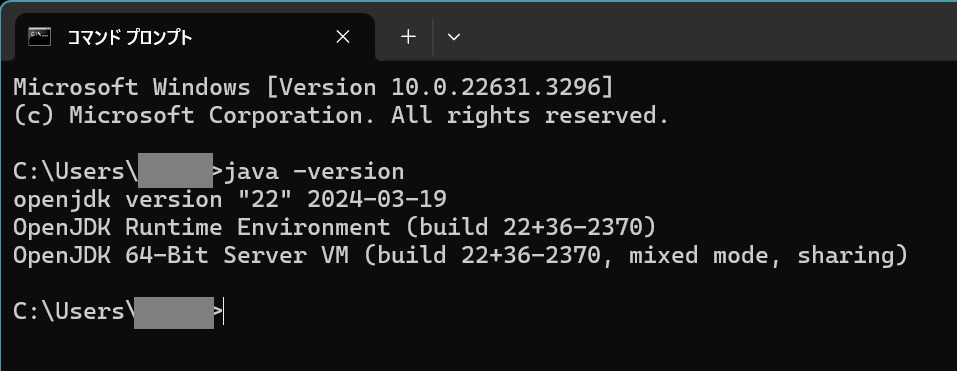
 JDKと環境変数の設定しただけでは不十分で、ここからVSCodeの方の設定を行います。
JDKと環境変数の設定しただけでは不十分で、ここからVSCodeの方の設定を行います。
VSCodeを開き、左メニュー1番下のアイコン、
するとたぶん、
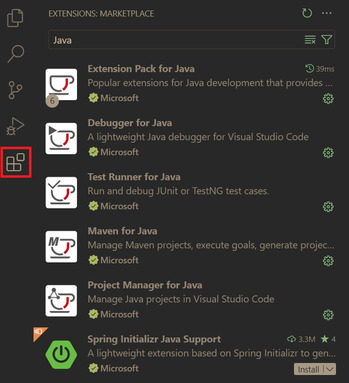
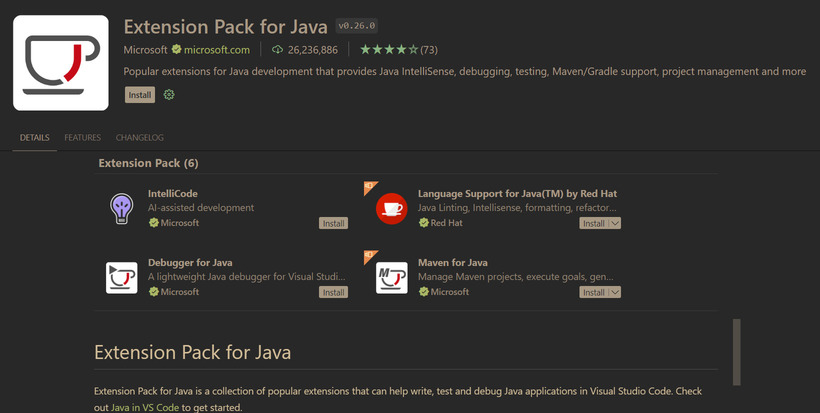
これでVSCodeでjavaが使えるようになったはずです。

OpenJDKをインストール
JDKには
OpenJDK
とOracleJDK
の2種類ありますが、この2つは機能的には全く一緒になります。OracleJDKの方がやや規約が厳しく、その分サポートが厚いらしいです。
今回は
OpenJDK
をインストールしていきます。画像でいうと
jdk.java.net/22
の部分をクリック。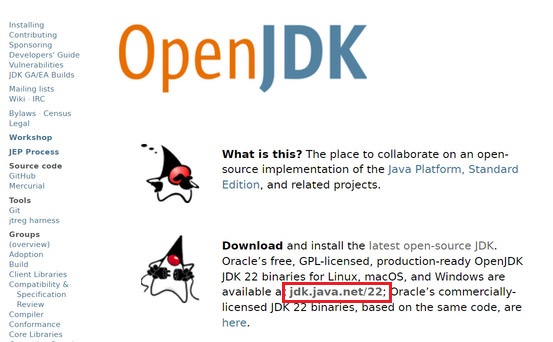
自分の開発環境にあったビルドを選択。ここではWindows用のzipをダウンロード。
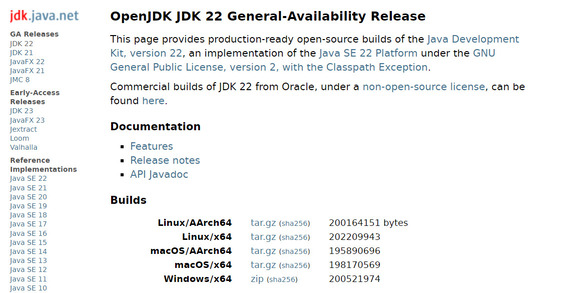
GA Releases
のサイドメニューからアクセスできます。単純にURLの数字部分を変えてもOK。
解凍して、適当な場所に置きます。
ここではCドライブ直下にjavaというディレクトリを作り、その下に配置しています。このディレクトリのパスは後ほど使用します。
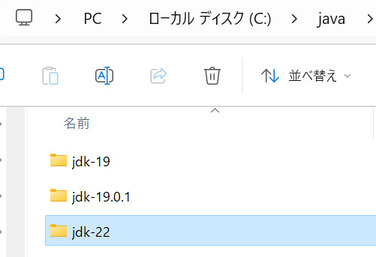

環境変数を設定
JAVA_HOME
の環境変数を設定します。以下Windows11での設定。タスクバーの
Windowsアイコン
を右クリックし、システム
からシステム詳細設定
をクリック。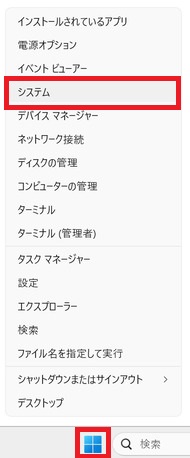
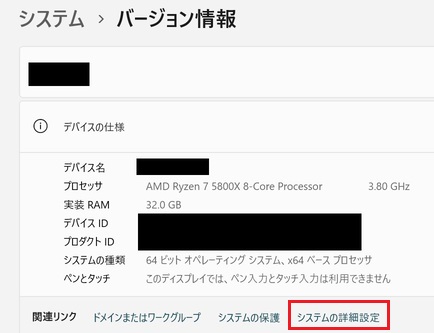
環境変数
をクリック。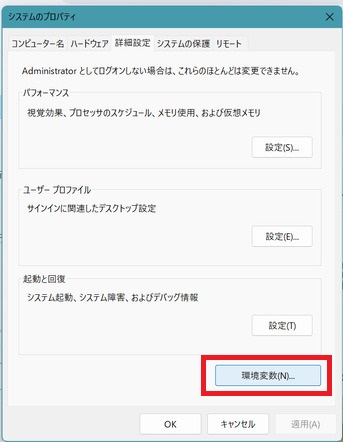
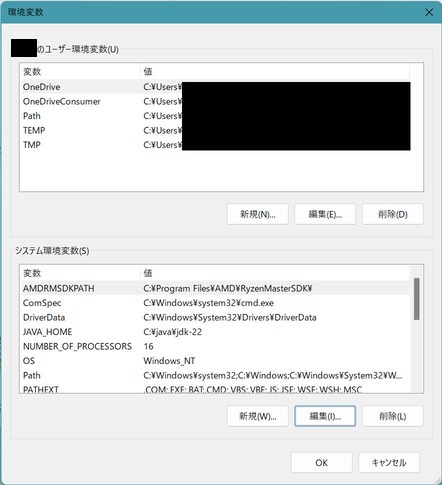
新規(W)
をクリック、変数名にJAVA_HOME
を入力し、変数値には先ほど入手したJDKへのパスを入力します。ここでは
C:¥java¥jdk-22
と入力。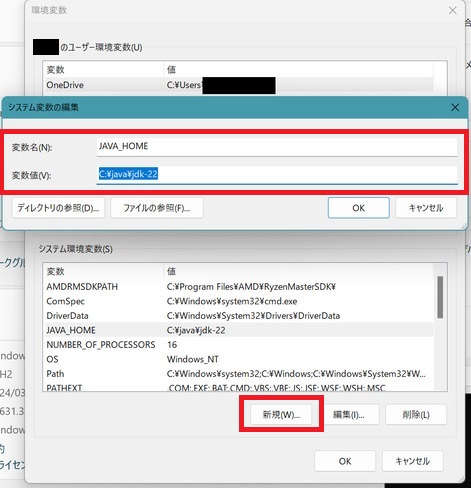
直入力ではなくディレクトリ参照をクリックして設定しても良いです。入力が終わったらOKを押します。
(すでにJAVA_HOMEの変数がある場合は、新規(W)ではなくJAVA_HOMEを選択状態で編集(I)をクリックする。)
Pathを選択した状態で
編集(I)
をクリック、「環境変数名の編集」のダイアログを出します。新規(N)
をクリックし、%JAVA_HOME%¥bin
を入力。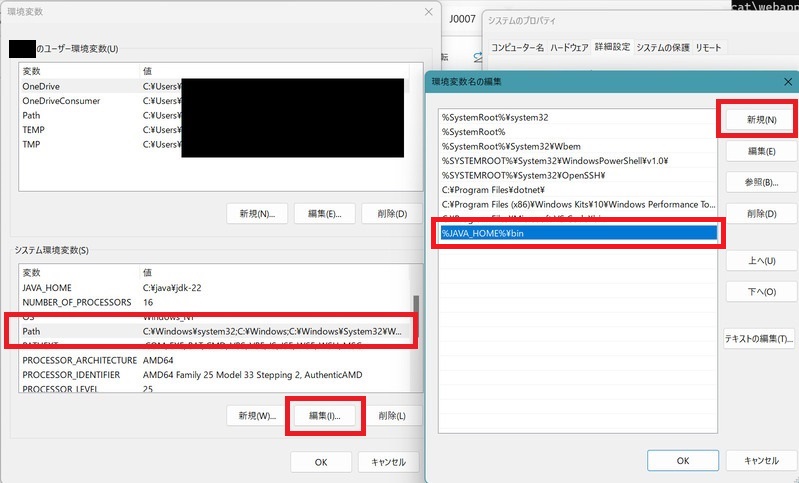
全てのダイアログのOKボタンクリックしていき、環境変数関係のダイアログを全部閉じます。
これで環境変数の作業は一通り終わり。
どこからでも
C:¥java¥jdk-22¥bin¥java.exe
にアクセスできるようになり、javaコマンドが打てるようになったはずです。java -version
というコマンドを打ってみます。すると現在JAVA_HOMEに設定しているJDKのバージョンが表示されるはず。
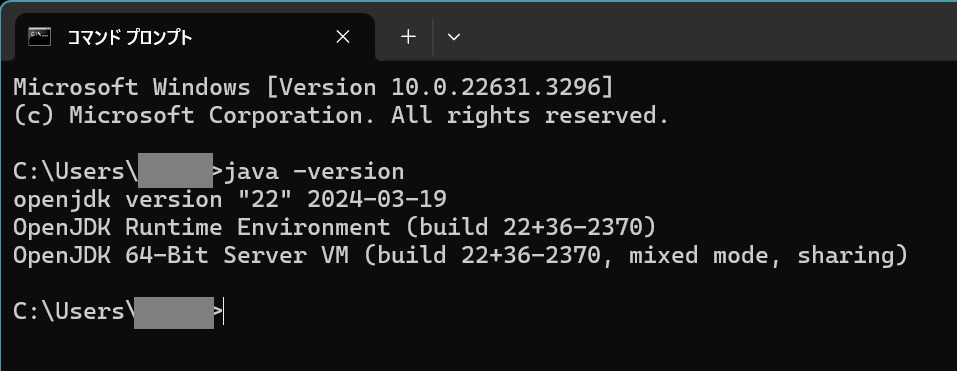

VSCodeの拡張機能をインストール
VSCodeを開き、左メニュー1番下のアイコン、
EXTENSIO
Nをクリック。検索からjava
と入力します。するとたぶん、
Extension Pack for java
という拡張機能がヒットするので、これをクリック。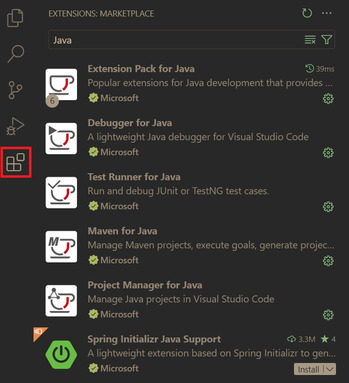
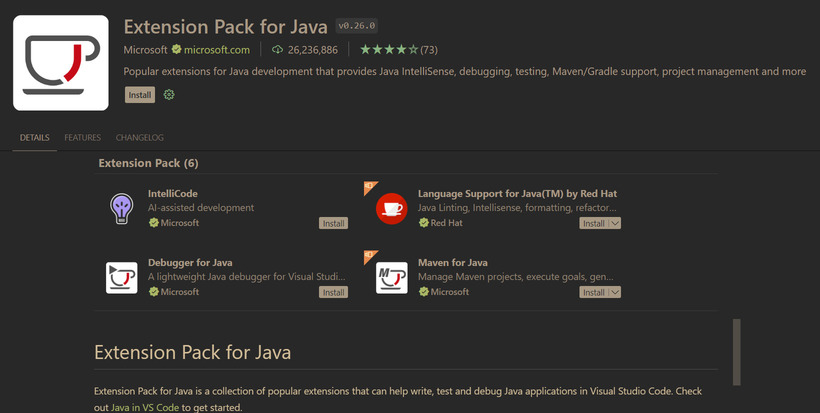
Install
をクリックし、拡張機能をインストール。