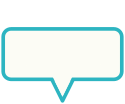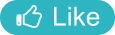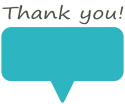INDEX

CIDOO V65 V3のレビュー

メカニカルキーボード「CIDOO V65 V3」のレビュー。
VIAを使ったキーマップの変更。

投稿日:2024-07-11

更新日:2025-02-16
参考URL
ずっとロジクールのMX Keysというキーボードを使っていたけど、ちょっと打鍵感が物足りないと思っていた。
Youtubeで情報を漁って、中華キーボードのCIDOO V65というのが絶賛されていたのでそれを買ってみた。
結果素晴らしい買い物だったが、不満点も無きにしもあらず。
 まず我が家のCIDOO V65のご尊顔がこちら。
まず我が家のCIDOO V65のご尊顔がこちら。

Amazonから注文した時はCIDOO V65 V2という話だったのに、何故か届いたのは最新式(2024/7/11時点)のV3だった。
V3からは2.4Gの無線接続が出来るようになり、これにより最大3台までのマルチペアリングも可能になったとのこと。
自分は仕事とプライベートで3~4台のPCを使うので、これはかなり嬉しかった。
と思ったが、中華製品なのでそういえば技適は通ってるのか気になり、調べてみるとどこにも技適マークの表示がなかった。
外箱にも、説明書にも、フレーム裏にも、USBにも書かれてなかったので、技適通っていないと思う。

日本国内で技適の通っていない2.4G通信を行うと法律で罰せられる可能性がある。
AmazonのコメントでV3は技適通ってるという話があったがたぶんガセだと思う。残念ながら有線専用キーボードになった。
購入時の値段は20,000円ほど。後で分かったがAliExpressだと15,000円くらいで買えるみたい、ただ保障は弱いので自己責任で。
V65はCIDOOシリーズの中でも小型の方になるものの、それでも総重量は1.3kg。自分的には高級感を感じるので逆にプラス要素。
大きさは横32cm、縦12cm。高さは手前が低くて約2~3cmになる。
スイッチ軸はQuark Customized Matte Linear Switchという、CIDOOでしか聞いたことがないようなマニアックな軸を採用している。

CIDOOは打鍵感が素晴らしい。しかしそれより素晴らしいのは打鍵音。
なんだか小鳥が鳴くような不思議なリラクゼーション効果がある。
下の動画はYoutubeに落ちてたV65 V2の紹介動画だが、打鍵音は変わらないのでぜひ見て欲しい。
一応PCとの接続方法は有線と無線の両方が用意されていて、それぞれUSBケーブルとUSBドングルが本体に付属している。
下がUSBケーブル。

下がUSBドングル。

ただ上述の通り我が家では有線専用キーボードになっている。
大きな難点が一つ。
CIDOOはVIAという色んなメーカーで利用されてるソフトを使うことで、かなり細かいキーマップのカスタマイズできる。
ただこれが曲者で、変な挙動を繰り返してキーマップの変更が大変だった。 キーマップを変更するには、まずVIA本体のインストールと、CIDOO V65 V3に対応したJSONファイルを2つ落とす必要がある。
キーマップを変更するには、まずVIA本体のインストールと、CIDOO V65 V3に対応したJSONファイルを2つ落とす必要がある。
まず
こちら
から対応するOSの実行ファイルを落としてインストール。
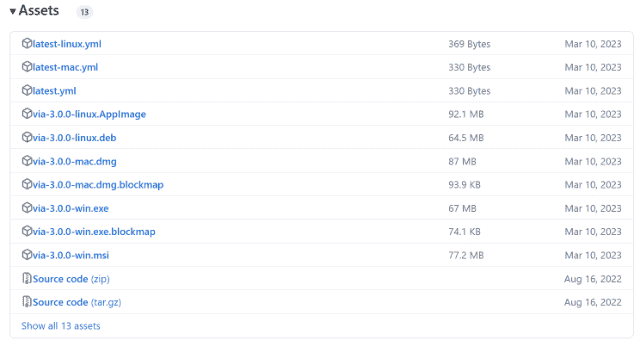
何か色々あるが、windowsの場合via-3.0.0-win.exeというファイルだけでOK。
macならvia-3.0.0-mac.dmgというファイルだけでOKだと思う。Linuxはよく分からん。
VIA本体をインストールしたら次は
ここ
からJSONをダウンロードしていく。
CIDOO V65 V3で検索すると、2つのファイルがヒットする。
両方必要で、それぞれ有線用の設定(CIDOO_V65_V3_USB.JSON)と無線用の設定(CIDOO_V65_V3_2.4G.JSON)になる。
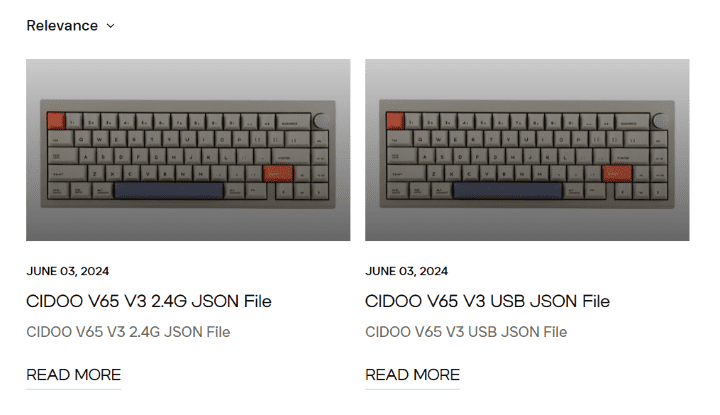
上の状態から画像をクリックするとDOWNLOADボタンが表示される。
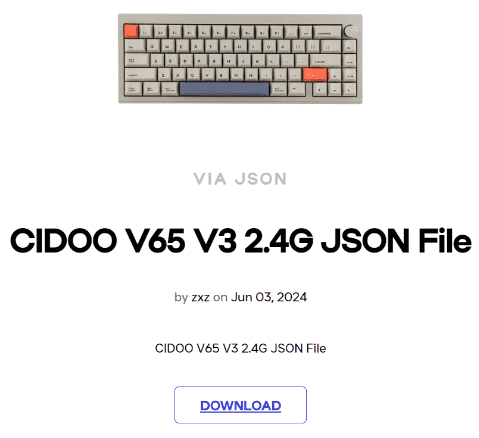
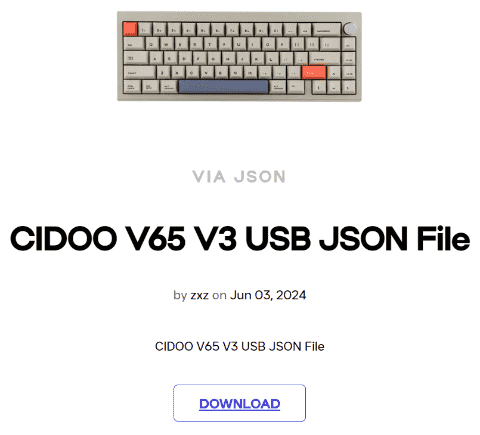
 インストールしたVIAアプリを開くと下のようなCONFIGURE画面が最初に映る。
インストールしたVIAアプリを開くと下のようなCONFIGURE画面が最初に映る。
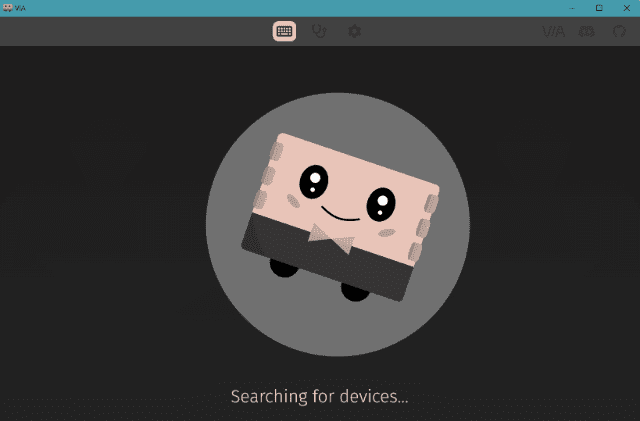
ここから上部タブメニューの右端をクリック、SETTINGS画面に移動。
そして一番上のShow Design tabを有効化、これによりCIDOO V65 V3のJSONファイルを読み込むことが出来る。
更に下からの二番目のRender Modeを2Dから3Dに変更、こうしないと何故かキーボードを認識してくれない。
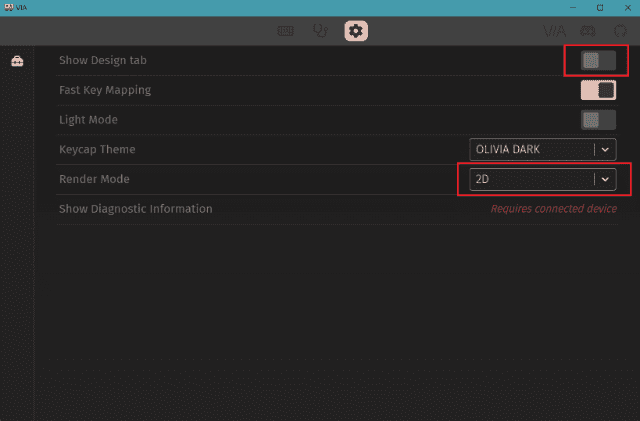
続いて上部タブメニューから追加されたDESIGN画面に移動。
Loadボタンから先ほどダウンロードしたJSON2つを読み込む。
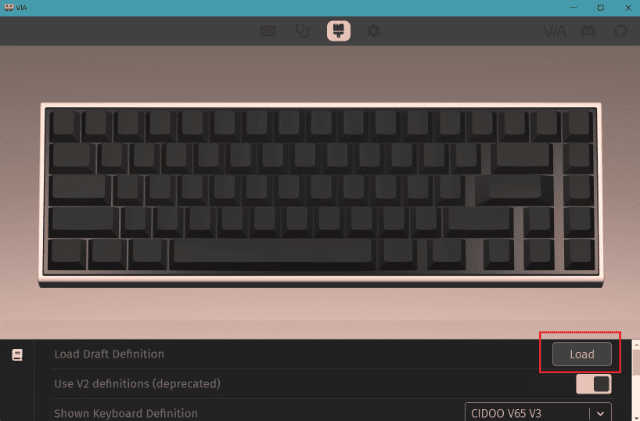
タブメニューの一番左、CONFIGURE画面に戻る。
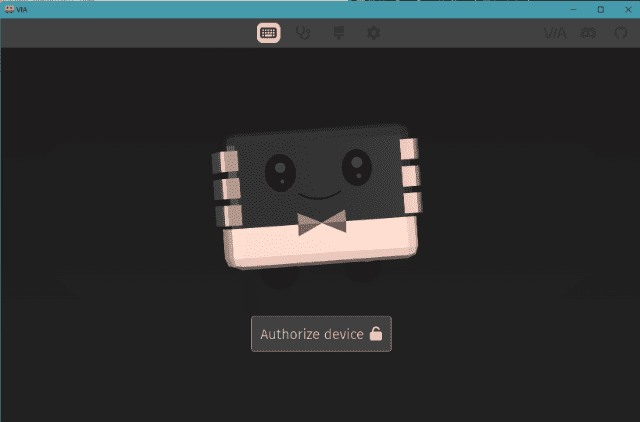
ここでキーボードをPCに接続する必要があるが、有線接続でないと認識してくれない。
付属のUSBドングルを差し込んでる場合は外し、USBケーブルのみをPCと繋ぐ。
またCIDOOは有線モードと無線モードというのが存在していて、無線モードでUSBケーブルを繋いでも意味がない。
Fn+スペースで有線モード、Fn+Vで無線モードに切り替わるので、有線モードに切り替えおく。
更にフレーム裏側のスイッチが有線モードになっていることも確認。

ここまでやって、「Authorize Device」ボタンを押す。
上で書いたFn+スぺースやらFn+Vのコマンドは、説明書を読むとしっかり書いてある。ただし英語。
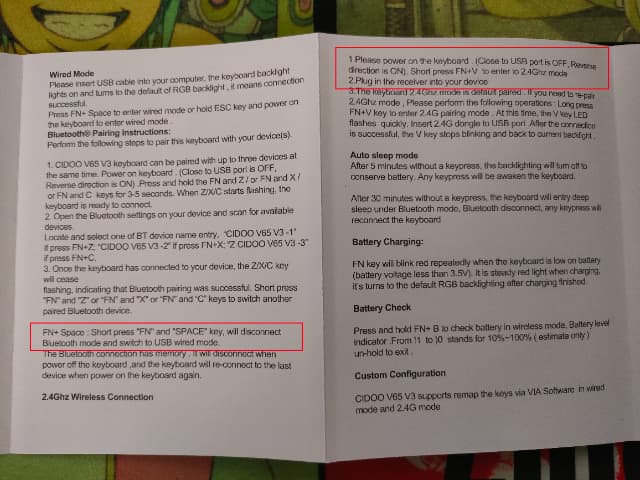
説明書には他にもLEDの発光色やアニメパターンを変更するコマンドなどが書いてある。
一度は真面目に読んでみるのをオススメ。
キーボード認識が通ると、下のようなキーマップ変更画面が出てくる。
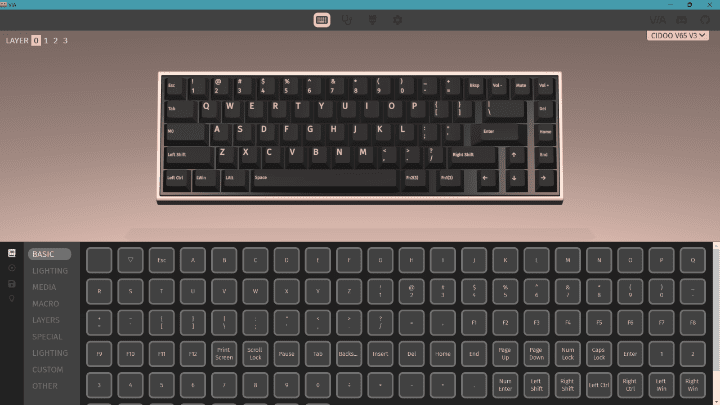
画面上半分の特定のキーキャップをタップした後、画面下半分のキーを選択することでキーマップを変更できる。
左上に「LAYER 0 1 2 3」という表示があって、それぞれの数字を押すと異なったキーマップが表示される。
0はデフォルト状態を、それ以外はFn1、Fn2、Fn3を押し続けている時のキーマップを表している。
自分の場合スペースキーの右側にFn1とFn2キーをアタッチし、3種類のレイヤーを使い分けている。
Fnキーは、左下のLAYERSタブからアタッチできる。
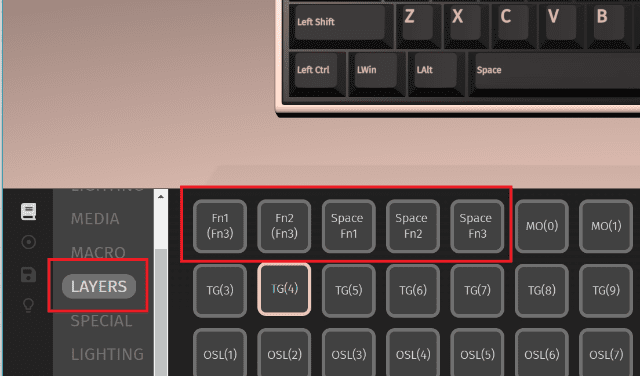
便利なのはマクロを設定できること。これによって複数のキータッチを1つのボタンにまとめることが出来る。
左下のアイコンタブの、上から二番目をクリックするとマクロ登録画面に移る。
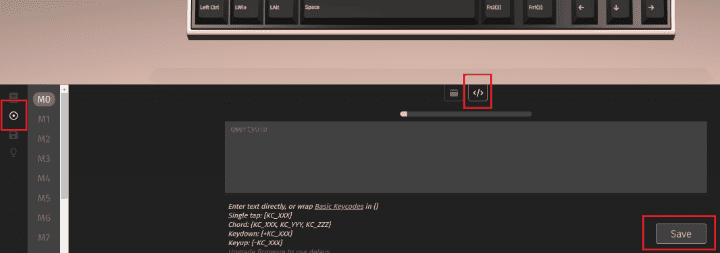
マクロはM0からM15まで登録可能。上の画像ではM0に編集を加えようとしている。
マクロのコードは、まず中央辺りの「</>」ボタンを押し、その下の空欄部分に書き込んでいく。
コードのルールは全体を{と}で囲み、その中にキーコードをカンマ区切りで入力。
たとえば自分はM0に対して、Macでの言語切り替えのため左Ctrlキーとスペースの同時押しを登録している。コードは次の通り。

 キーコードは
こちらのサイト
で確認できる。コードを打ち込んだら右下の「Save」ボタンで登録。
キーコードは
こちらのサイト
で確認できる。コードを打ち込んだら右下の「Save」ボタンで登録。
自分は他にもいくつかコードを登録していて、下がその一覧。
 : {KC_LCTL,KC_LSFT,KC_R}
: {KC_LCTL,KC_LSFT,KC_R}
: {KC_LCTL,KC_F4}
: {KC_LALT,KC_LEFT}
: {KC_LALT,KC_RGHT}
: {KC_LCTL,KC_LSFT,KC_TAB}
: {KC_LCTL,KC_TAB}
: {KC_LCTL,KC_T}
: {KC_LCTL,KC_LSFT,KC_T}
登録したマクロは左下のMACROタブから指定のキーにアタッチできる。
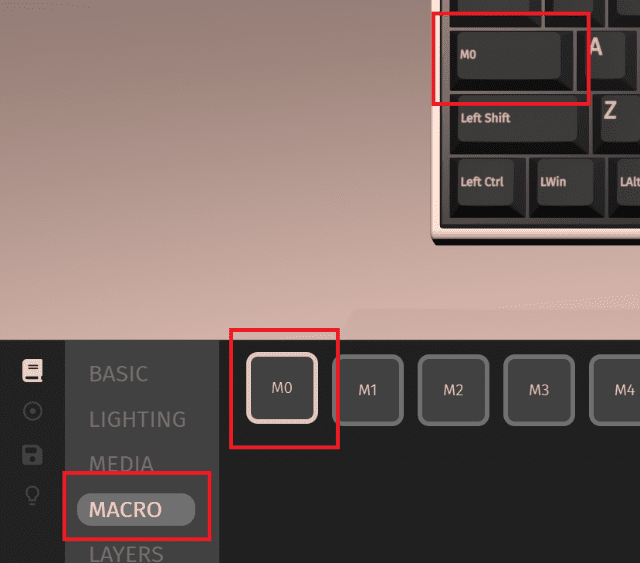
マクロにはバグみたいなのがあって、一度マクロを登録しても、VIAを再起動するとコードが全部が吹き飛ぶことがある。
記憶があやふやだが、たぶんFn+BackSpaceでファームウェアをリセットしてから、100%発生するようなった。
コードが吹き飛んでも何故か設定は正常に機能してたりするものの、新しいマクロを登録すると今度こそ再起動前に設定したマクロは動かなくなる。
他にもVIAの設定を保存してもロードでエラーを吐くようになったり、ちょっとこの辺りはCIDOOの強い不満点になる。
ともあれ現状自分は満足していて、購入から約半年経った今もキーキャップを変えつつ現役で使っている。

気になる人は買ってみても良いと思う。以下のリンクから購入可能。
Youtubeで情報を漁って、中華キーボードのCIDOO V65というのが絶賛されていたのでそれを買ってみた。

CIDOO V65について

Amazonから注文した時はCIDOO V65 V2という話だったのに、何故か届いたのは最新式(2024/7/11時点)のV3だった。
V3からは2.4Gの無線接続が出来るようになり、これにより最大3台までのマルチペアリングも可能になったとのこと。
自分は仕事とプライベートで3~4台のPCを使うので、これはかなり嬉しかった。
外箱にも、説明書にも、フレーム裏にも、USBにも書かれてなかったので、技適通っていないと思う。

日本国内で技適の通っていない2.4G通信を行うと法律で罰せられる可能性がある。
AmazonのコメントでV3は技適通ってるという話があったがたぶんガセだと思う。残念ながら有線専用キーボードになった。
V65はCIDOOシリーズの中でも小型の方になるものの、それでも総重量は1.3kg。自分的には高級感を感じるので逆にプラス要素。
大きさは横32cm、縦12cm。高さは手前が低くて約2~3cmになる。

なんだか小鳥が鳴くような不思議なリラクゼーション効果がある。
下の動画はYoutubeに落ちてたV65 V2の紹介動画だが、打鍵音は変わらないのでぜひ見て欲しい。
下がUSBケーブル。

下がUSBドングル。

ただ上述の通り我が家では有線専用キーボードになっている。
CIDOOはVIAという色んなメーカーで利用されてるソフトを使うことで、かなり細かいキーマップのカスタマイズできる。
ただこれが曲者で、変な挙動を繰り返してキーマップの変更が大変だった。

VIAとJSONの導入
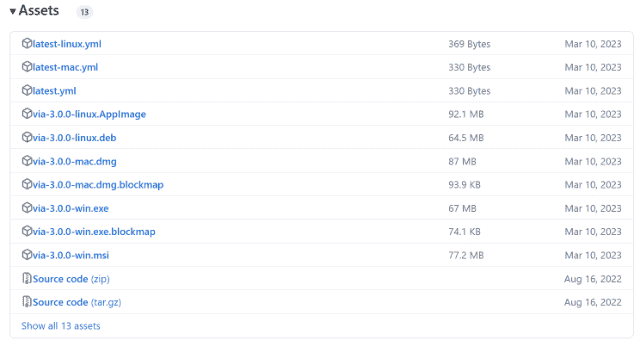
何か色々あるが、windowsの場合via-3.0.0-win.exeというファイルだけでOK。
macならvia-3.0.0-mac.dmgというファイルだけでOKだと思う。Linuxはよく分からん。
CIDOO V65 V3で検索すると、2つのファイルがヒットする。
両方必要で、それぞれ有線用の設定(CIDOO_V65_V3_USB.JSON)と無線用の設定(CIDOO_V65_V3_2.4G.JSON)になる。
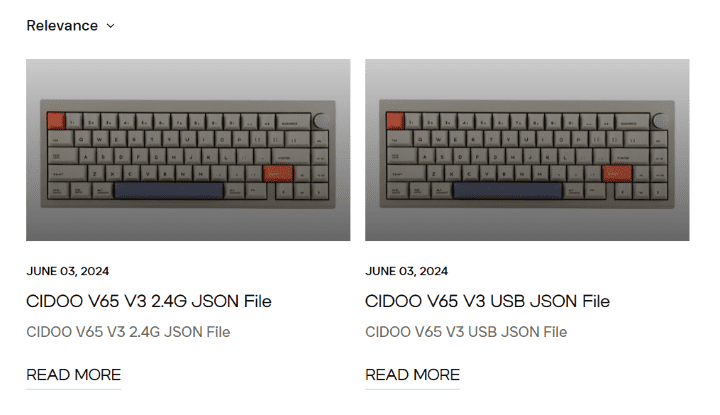
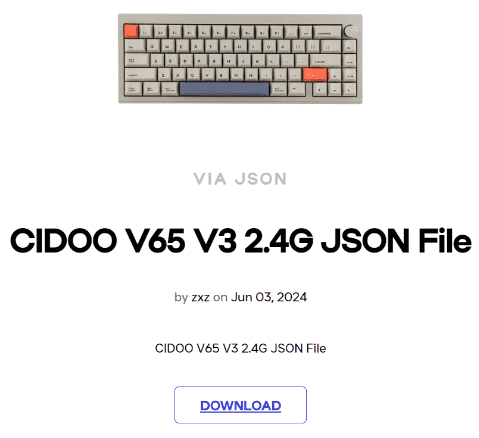
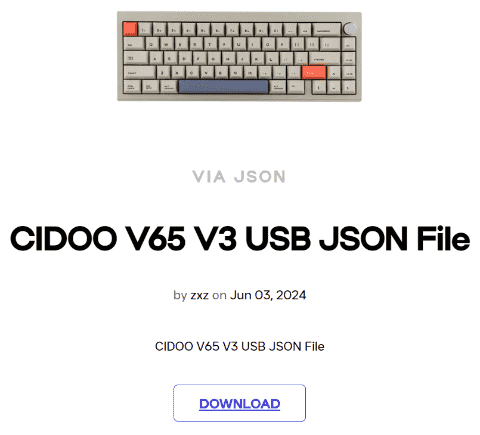

VIAにキーボードを認識させる
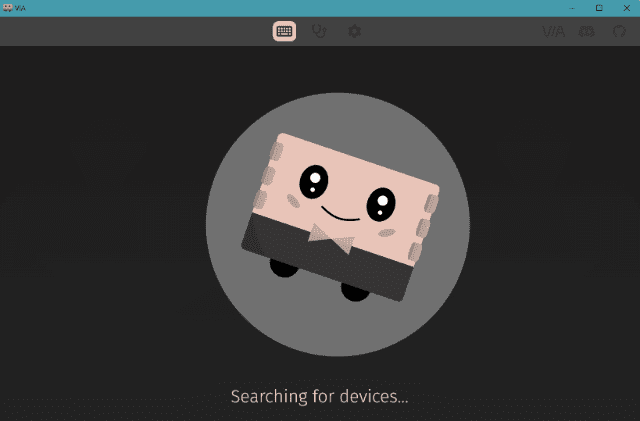
そして一番上のShow Design tabを有効化、これによりCIDOO V65 V3のJSONファイルを読み込むことが出来る。
更に下からの二番目のRender Modeを2Dから3Dに変更、こうしないと何故かキーボードを認識してくれない。
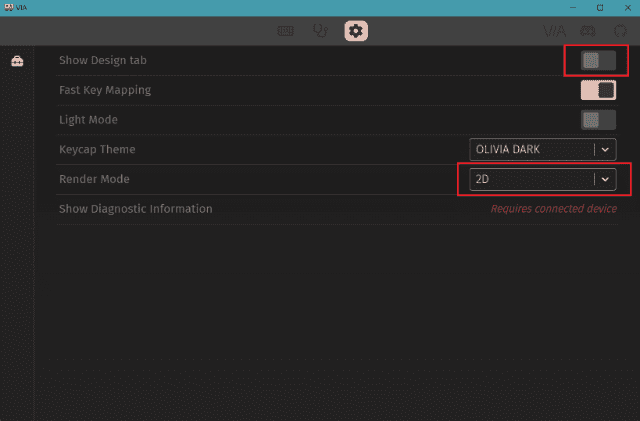
Loadボタンから先ほどダウンロードしたJSON2つを読み込む。
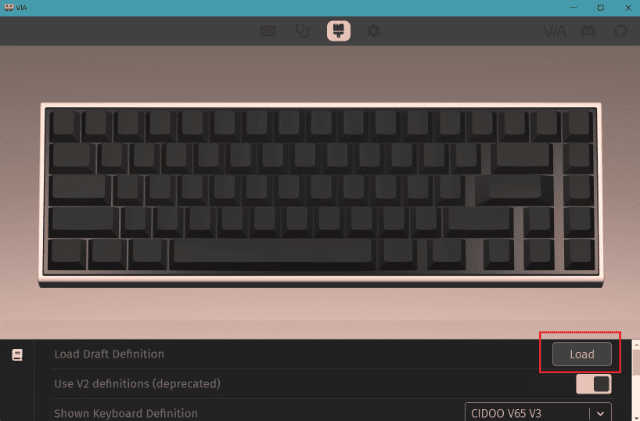
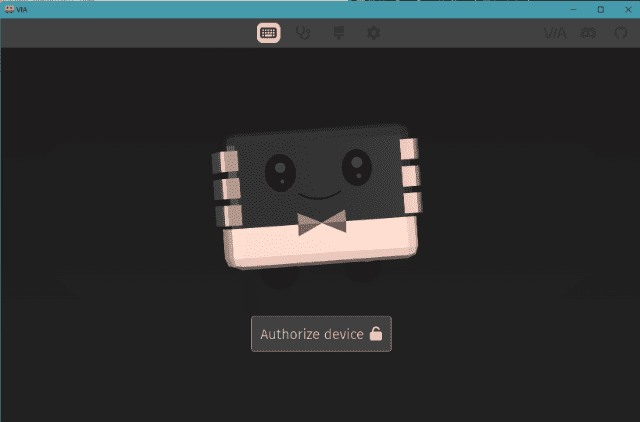
ここでキーボードをPCに接続する必要があるが、有線接続でないと認識してくれない。
付属のUSBドングルを差し込んでる場合は外し、USBケーブルのみをPCと繋ぐ。
Fn+スペースで有線モード、Fn+Vで無線モードに切り替わるので、有線モードに切り替えおく。
更にフレーム裏側のスイッチが有線モードになっていることも確認。

ここまでやって、「Authorize Device」ボタンを押す。
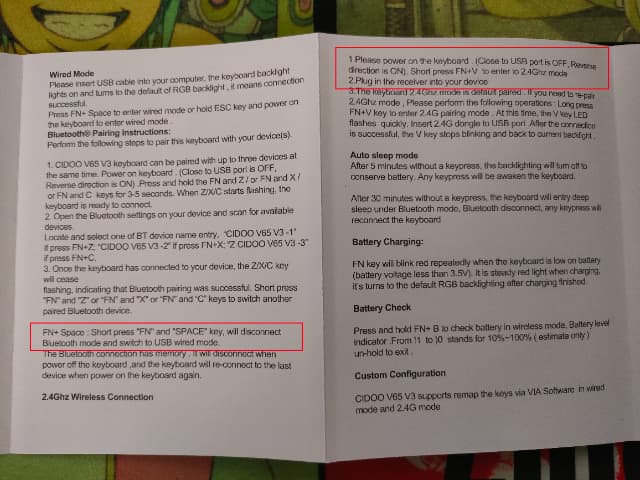
説明書には他にもLEDの発光色やアニメパターンを変更するコマンドなどが書いてある。
一度は真面目に読んでみるのをオススメ。

VIAでキーマップを変更
レイヤーについて
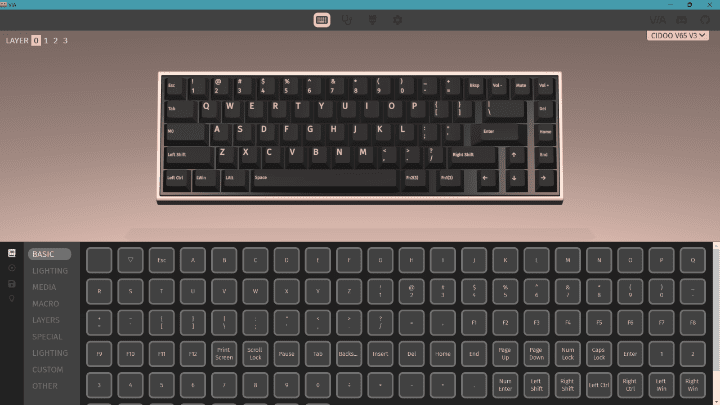
画面上半分の特定のキーキャップをタップした後、画面下半分のキーを選択することでキーマップを変更できる。
0はデフォルト状態を、それ以外はFn1、Fn2、Fn3を押し続けている時のキーマップを表している。
自分の場合スペースキーの右側にFn1とFn2キーをアタッチし、3種類のレイヤーを使い分けている。
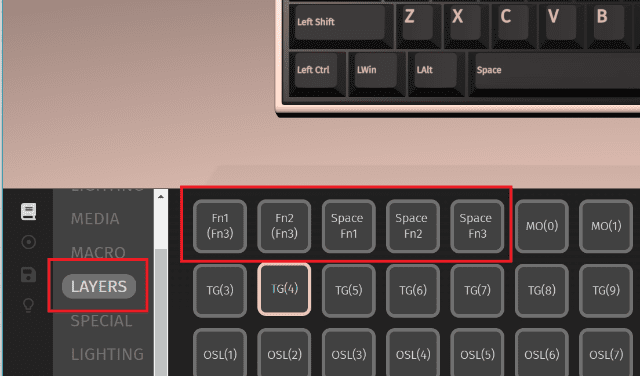
マクロについて
左下のアイコンタブの、上から二番目をクリックするとマクロ登録画面に移る。
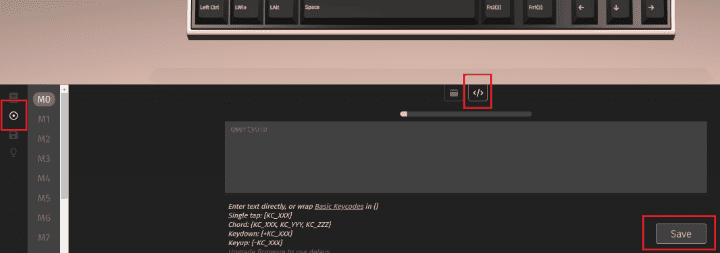
マクロはM0からM15まで登録可能。上の画像ではM0に編集を加えようとしている。
コードのルールは全体を{と}で囲み、その中にキーコードをカンマ区切りで入力。
たとえば自分はM0に対して、Macでの言語切り替えのため左Ctrlキーとスペースの同時押しを登録している。コードは次の通り。

{KC_LCTL,KC_SPC}


ブラウザのハードリセット
ウィンドウを閉じる
ブラウザを戻る
ブラウザを進む
ブラウザの左側のタブへ
ブラウザの右側のタブへ
ブラウザのタブ新規作成
閉じたタブを復元
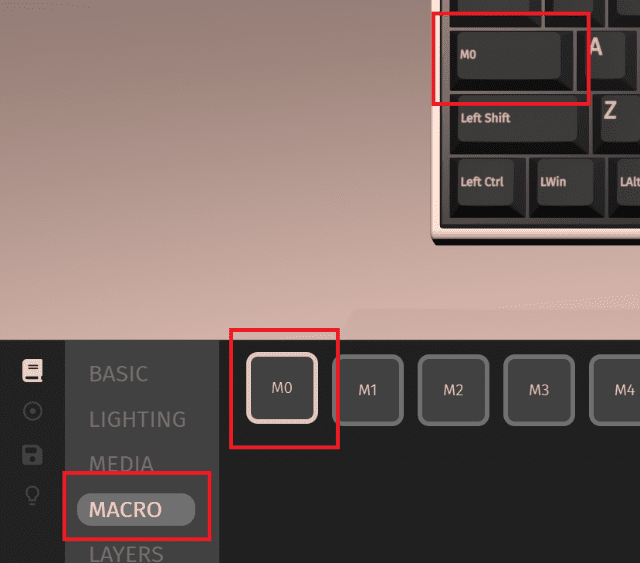
記憶があやふやだが、たぶんFn+BackSpaceでファームウェアをリセットしてから、100%発生するようなった。
コードが吹き飛んでも何故か設定は正常に機能してたりするものの、新しいマクロを登録すると今度こそ再起動前に設定したマクロは動かなくなる。

気になる人は買ってみても良いと思う。以下のリンクから購入可能。